Windows10のメモリが8GBで足りないため、PCの動作が遅くなってはいませんか?
PC動作が遅くなったりフリーズしたりすると、イライラしますよね。
実はその原因、メモリに対して作業内容が合っていないことです!
PCの動作が遅かったりフリーズしたりすることで、あなたは明日締め切りのレポートを完成させられずに提出期限に遅れてしまいます!
しかし安心してください!今のメモリで足りないからといって、PCに合わせて作業を変える必要はありません。
この記事では、Windows10のメモリが8GBで足りない原因やその対処法、仮想メモリの設定方法やUSBを使ってWindows10をインストールする方法について解説します。
メモリが8GBで足りない場合の対処法を知れば、今よりも快適に作業できるようになりますよ!
Windows10が8GBで足りないのは何故?
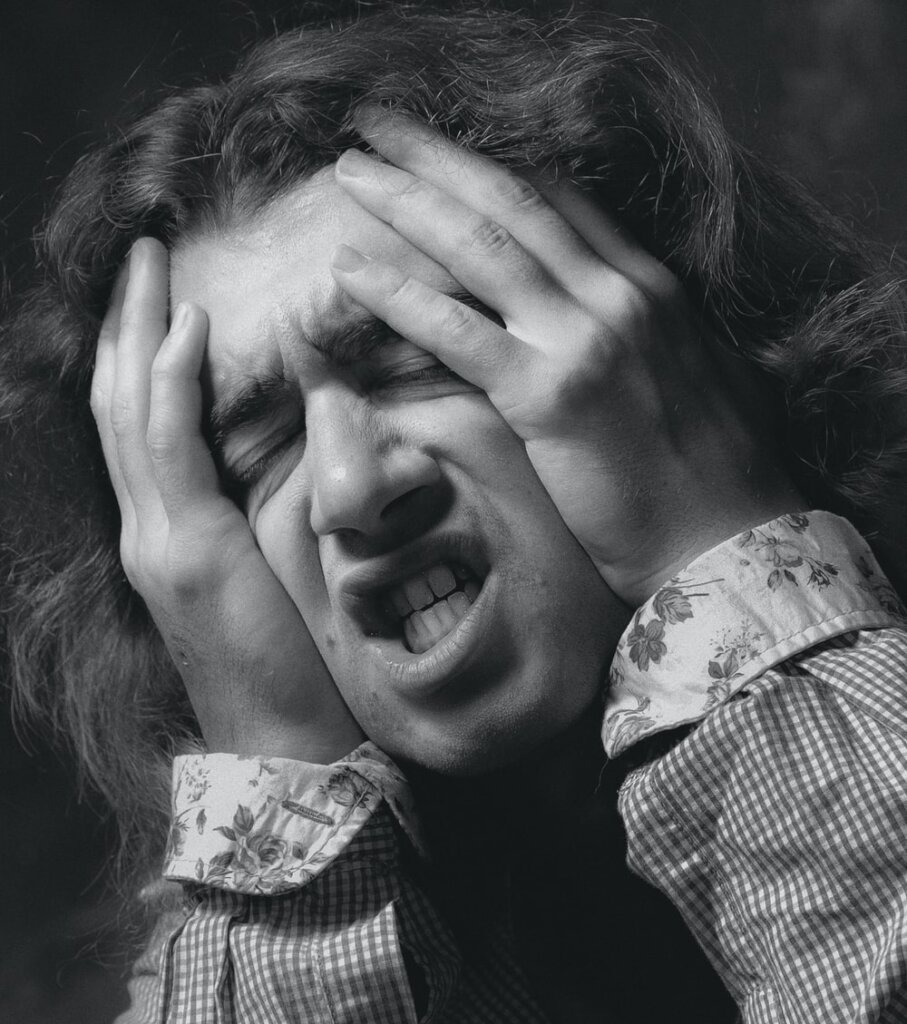
Windows10のPCで作業していて、動作が遅かったりフリーズしたりという経験は誰しもありますよね。
私も対処するために、データを消したりUSBやドライブに移したりという経験があります。
しかし動作が遅い本当の原因は写真や音楽、ドキュメントといったデータではありません!

じゃあ何が原因なの?
8GBというメモリに対して作業内容が合っておらず、メモリ容量が足りない事態に陥ります。PCが重たい原因はこれなのですね。
というのもWindows10のメモリは、作業するための机みたいなものです。
例えば、机に向かって読書をするのであれば、スペースが狭くても問題ありません。
しかし同じ机で、国語の教科書に書いてある語句の意味を辞書で調べ、ノートに書くとなるとどうでしょう。
少なくとも国語の教科書とノート、辞書を置くスペースが必要です。
故に読書をするには問題のなかった狭いスペースでは、教科書とノートを開いて置き、さらに辞書を置くのには足りません。
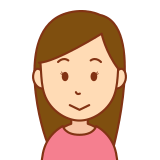
意味調べはもっと広い机でするのが良さそうだね
| メモリ | 用途 |
| 4GB | メールやインターネットの使用 |
| 8GB | メールやOfficeでの文書作成といった基本的な業務 |
| 16GB | PCゲームや簡単な動画編集 |
| 32GB以上 | ゲームや高画質の動画編集 |
上の表より、8GBのものはメールチェックや文書作成といった基本的な業務をするのに向いています。
しかし、PCゲームや動画編集をするにはあまり向いていません。
また表にはありませんが、インターネットで調べ物をしながらの文書作成にも不向きです。
故にメモリに対して合っていない作業をすると、PCの動作が遅くなってしまいます。
だからといって、今の作業をやめるのは難しいですよね。
しかし今の作業内容を変えずに、動作を軽くできる方法はあります。
少しでも動作が軽くなれば、ストレスが減って今よりも快適に作業できるようになります!
使っていないアプリや常駐プログラムを終了する
上でも書いたように、メモリは作業台のようなものです。
限られたスペースに不要なものがあれば、作業がしにくくなります。
そのため、使っていないものは片付けることが必要です。これはPCでも同様です。
例えば、アプリで音楽を聴きながらGoogle ChromeとWordを同時に開いて作業すれば、当然動作は重くなります。
加えて、今使っていないアプリを開いていればなおさらです。
そのため、使い終わったアプリはその都度閉じるようにしましょう。
また常駐プログラムという、Windowsと同時に起動して動作し始めるアプリもあります。
実はこのアプリも、メモリが足りない原因となっています。そのため、不要なものは終了しましょう。
終了の仕方は、「設定・アプリと機能・スタートアップ」の順に選び、「スタートアップアプリ」の一覧を確認します。
ここでスタートアップがオンになっているアプリは、Windowsと同時に起動して動いています。不要なものはオフにしましょう。
また使っていないアプリを削除すれば、メモリへの負荷が減ります。
長いことやっていないゲームなどがあれば、この機会にアンインストールしましょう。
PCの設定や周辺機器で使っていないものを外す
Windows10の初期設定は、アニメーション表示が有効となっています。
実はこの初期設定が、メモリが足りない原因となっています!そのため、設定を少し変更するだけでも動作が軽くなります。設定の変更方法は、以下の通りです。
- スタートボタンをクリックし、検索窓に「デザイン」と入力する
- 「Windowsのデザインとパフォーマンスの調整」を選ぶ
- 「パフォーマンスオプション」というウィンドウが表示されるので、「視覚効果」のタブを選ぶ
- 「パフォーマンスを選択する」もしくは「カスタム」を選ぶ。後者を選んだ場合は「最低限の視覚効果」のみにチェックを入れる
設定を変更するだけで、メモリを節約できます!
設定一つで、動作が少しでも軽くなるのは嬉しいですね♪
またキーボードやマウス、スピーカーやプリンタなどの周辺機器を接続したままにしていませんか?
実はこれらを接続しているだけでも、メモリが使われています!
よって、動作が遅くなる原因となってしまいます。
使っていないものは取り外して、動作を軽くしましょう。
ハードディスクの空き容量やメモリを増やす
写真や音楽、ドキュメントファイルはハードディスクやSSDの中に保存されています。
直接メモリに関係ないと思いきや、これらがハードディスクに保存されていることでメモリへ負荷をかけています。
そのため使っていないものを削除して容量を空ければ、メモリへの負荷が減ってPCの動作が軽くなります。
しかし、どうしても削除できるデータがないということもあるでしょう。
その際は、思い切ってハードディスクを外付けしましょう。
こうすることでデータの保存容量を増やせるので、PCの動作が軽くなります。
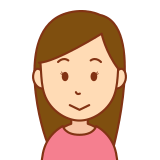
メモリを買ってきて外付けする方法もあるよ
ネットや店頭で販売しているメモリは、2GBや4GB、8GBなど様々な容量のものがあります。
自分で取り付けても良いですが、それぞれを正しい場所に差し込まなければなりません。
さもなければ、PCが起動しなくなることがあります。そのためPCに詳しくなく、少しでも不安な場合は業者へ依頼しましょう。
思い切ってPCを買い替える
思い切ってPCを買い替えてしまうのも、おすすめな1つの選択です。
というのも、Windows10のサポートが2025年に終了すると決まったからです。
この決定によりWindows10のPCは、在庫のみ販売されることになりました。
故に安く購入できます。そのため、Windows10のPCを購入しようと考えている場合は、急がなければなりません!
一方でWindows11のPCは、長く使えます。また早くからWindows11を使い始めれば、その分早く慣れることができますね。

どちらを買うにせよメリットがあるから迷うね
この際も、作業内容に合ったメモリを選ぶことを忘れないようにしましょう。
Windows10が8GBだと仮想メモリで補える!?

Windows10は、仮想メモリという設定ができることがあります。
この設定は、8GBのWindows10でもできるのです!
この仮想メモリとは、物理的なメモリが足りなくなってきた際にメモリの内容をハードディスクやSSDに書き出すことで、メモリ不足を補うという機能です。

「SSD」とは、内蔵されているメモリーチップにデータの読み書きをしてくれる記憶ストレージだよ
この機能によって、PCが重くなり動作が遅くなったり止まったりするのを防いでくれます。
先ほど、PCの動作を軽くする様々な方法を紹介しましたが、ここで紹介する仮想メモリの設定も動作を軽くする手段の1つです。
この設定ができると、お金をかけることなくより動作を軽くできます!
仮想メモリを設定していこう!
では、仮想メモリの設定をしていきましょう。
ここではメモリが8GBかつ、32ビット版のWindows10の仮想メモリを、Windowsの外部ストレージ(記憶装置)であるCドライブで設定する方法を解説します!

Cドライブの「C」はWindowsのドライブ文字だよ
設定をする前に、仮想メモリを計算しなければならないと書いているサイトもあります。
しかしここでは、計算せずに設定する方法を紹介します!
それでは仮想メモリを設定していきましょう!手順は以下の通りです。
- スタートボタンを右クリックし、「設定」を選ぶ
- 「システム」をクリックする
- 左メニューの一番下にある「詳細情報」をクリックし、「システムの詳細設定」を選ぶ
- すると「システムのプロパティ」というウィンドウが表示されるので、パフォーマンスの「設定」を選ぶ
- 「パフォーマンス オプション」というウィンドウが表示されるので、「詳細設定のタブ」をクリックする
- ウィンドウの真ん中に表示されている「仮想メモリ」にある「変更」をクリックする
- 「仮想メモリ」というウィンドウが表示されるので、一番上の「すべてのドライブのページング ファイルのサイズを自動的に管理する」のチェックを外す
仮想メモリは「カスタムサイズ・システム管理サイズ・ページングファイルなし」の3つから設定できます。
ここでは、カスタムサイズの設定方法を説明します。
カスタムサイズを設定する
- 初期サイズと最大サイズを入力する
- それぞれに値を入力したら、「設定」をクリックする
- 「各ドライブのページングファイルのサイズ」にある白い四角に、工程2で入力した数字が反映されているか確認する
- 反映さえていたら「OK」をクリックする
これで仮想メモリの設定ができました!お疲れさまでした。
ここで気になるのが、手順1で入力する値です。
初期サイズは推奨の値、最大サイズは初期サイズの2倍を入力するのがおすすめです。
この推奨の値は、一番下の「すべてのドライブの総ページング ファイル サイズ」にあります。
ここでは、メモリが8GBのWindows10の仮想メモリを設定する方法を解説しました。
しかし、8GB以外のメモリやWindows10以外で設定する場合は、この方法が使えないかもしれません!
そのためメモリやWindowsが異なる場合は、調べ直すのがベターです。
また注意点として、仮想メモリの設定を頻繁に行なうとPCが重くなる原因となります。
そのため仮想メモリの設定を行なっても動作が重い場合は、物理的なメモリを増設しましょう。
Windows10は8GBのUSBで入れられるのか!?
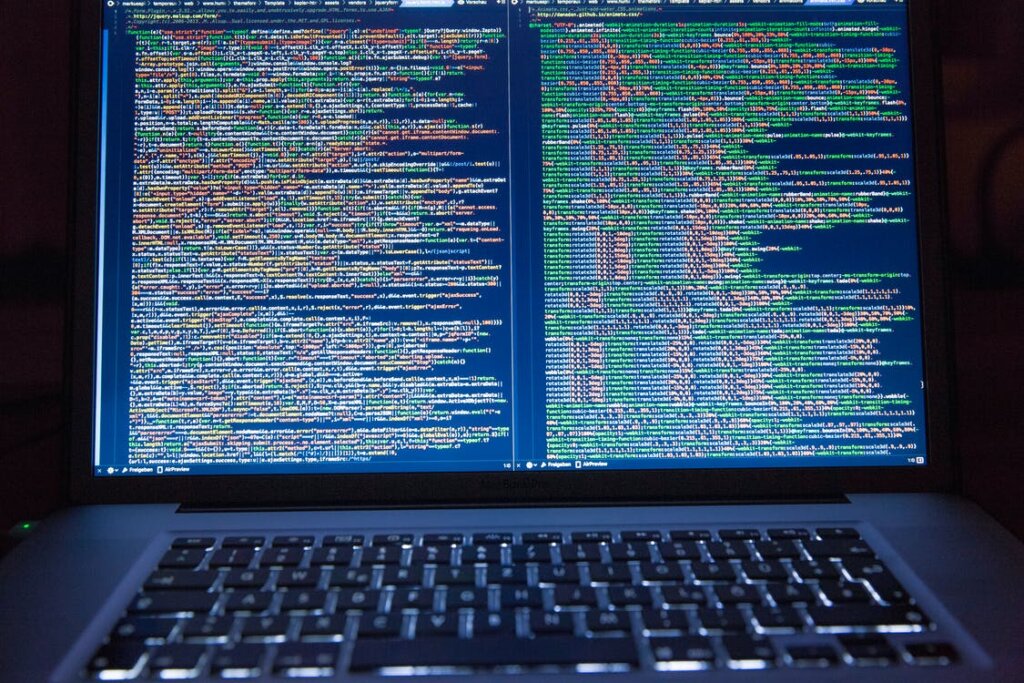
Windows11がリリースされましたね。あなたはお手持ちのPCをアップグレードしたり、Windows11搭載のPCに買い替えたりしましたか?
Windows11を使い始めたのはいいものの、使い慣れないことや不具合が起きるという理由でWindows10が懐かしいと思うこともありますよね。
実はWindows10へのダウングレードは、USBを使ってできます!
ここで問題なのが、使うUSBの容量は8GBで足りるのかということです。

足りるんじゃないかな?
この答えは、8GBでは足りません!というのも、 Windows10が更新を繰り返しており、リリース時よりも容量が大きくなったからです。
8GBのUSBでもできると書いているサイトもありますが、最新版のWindows10をインストールする方法ではありません。
サポートが終了することが決まったのにも関わらず、今からリリースされた当初のWindows10は入れませんよね?
そのようなサイトを見つけた際は、どのバージョンのWindowsをインストールしようとしているのかをしっかりと確認しましょう。
しかし、USBを使って最新版のWindows10をインストールできるのには変わりないので、解説していきます。
インストールするは、以下の2ステップでできます♪
- インストールメディアの作成する
- クリーンインストールをする
この方法はWindows11からWindows10へのダウングレードのみならず、Windows7などからのアップグレードをするのにも使えます!
まずはインストールメディアを作成しよう!
Windows10をインストールする前に、インストールメディアというものを作成しなければなりません。
インストールメディアを作成することで、これからインストールするWindows10が既存のデータやソフトウェアに影響されずに動作します。
そのためにUSBを使いますが、容量は16GBのもので十分です。
というのも8GBでは足りないからといって、身構えて容量が大きすぎるものを用意する必要はないからです。
それでは、インストールメディアを作成していきましょう!
- インストールメディアとして使うUSBをPCに挿す
- Microsoftの公式サイトからメディア作成ツールをダウンロードする(「Windows10 ダウンロード」と検索し、一番上に出てきたものを選びます)
- Windows10のダウンロードページへ辿り着いたら、「ツールを今すぐダウンロード」をクリックする
- ダウンロードのフォルダに「Media Creation Tool***」というファイルがあるので、実行する
- 「ユーザーアカウント制御」の画面になるので「はい」をクリックする
- 「Windows10セットアップ」が起動されるので、「適用される通知とライセンス事項」を読み「同意する」をクリックする
- 選択肢下の「別のPCのインストールメディアを作成する」を選び、「次へ」をクリックする
- 「言語・アーキテクチャ・エディション」をそれぞれ選び、「次へ」をクリックする
- 選択肢上の「USBフラッシュドライブ」を選び、「次へ」をクリックする
- 1で挿したUSBメモリが表示されているか確認・選択し、「次へ」をクリックする
- しばらくすると「USBフラッシュドライブの準備ができました」と表示されるので、「完了」をクリックする
これで、インストールメディアを作成できました!
少し大変ですが、問題なくWindows10を使うために必要な作業です。しっかりと行いましょう!
Windows10をクリーンインストールする
次は、Windows10をクリーンインストールしていきます。
その前に、「クリーンインストールって何?」と思いましたよね?
インストールは馴染み深いですが、その前にクリーンがついているので、何か違いがありそうですね。
クリーンインストールとは?
これから導入するソフトウェアが、導入済みのソフトウェアのデータやプログラムから影響を受けないようにしてからインストールすること
ただインストールするのではなく、少し難しいことをしてからインストールするのですね。
クリーンインストールの意味が分かったところで、Windows10をインストールしていきましょう!
- インストールメディア作成時に使ったUSBを挿す
- PCの電源を入れ、インストールメディアから起動する。インストールメディアが起動すれば、画面中心にWindowsのロゴが表示される
- 「Windowsセットアップ」のウィンドウが表示されるので、言語や時刻といった項目を入力し、「次へ」をクリックする
- その後、「今すぐインストール」をクリックする
- Windowsのライセンス承認をする。ここでプロダクトキーがあれば入力する。プロダクトキーがない場合とWindows10を再インストールする場合は「プロダクトキーがありません」をクリックする
- インストールするオペレーティングシステムを選び、「次へ」をクリックする
- 「適用される通知とライセンス事項」を読み、「同意する」にチェックを入れる。そうして「次へ」をクリックする
- インストールの種類のうち、カスタムを選ぶ
- Windowsをインストールする場所を選び、「次へ」をクリックする
- Windowsのインストールが始まってしばらくすると、「続けるには、Windowsを再起動する必要があります」と表示される。このとき「今すぐ再起動」をクリックするか、自動的に再起動されるのを待つ
- 再起動されれば準備が始まる
これでWindows10がインストールされました!お疲れさまでした。
あとはPCを買ったときのように、初期設定をすれば使えるようになります。

新品のPCを使い始めるみたいでワクワクするね♪
注意事項として、手順2のインストールメディアの起動方法は機種によって異なります。「(メーカー名)USB BOOT」と検索し、よく確認しましょう。
また手順8は「カスタム」を選びますが、クリーンインストールをしない場合は「アップグレード」を選んでも大丈夫です。
豆知識となりますが、「アップグレード」を選ぶとWindowsをインストールしてファイルや設定、アプリを引き継いでくれます。
つまり、スマホのアップデートと同じような感じです。
一方で今回選択する「カスタム」は、Windowsのみをインストールします。
つまり、機械は変えずに中身を丸ごと変えてしまうんですね。
まとめ

- Windows10のメモリが8GBで足りないのは作業内容が合っていないことが原因である
- メモリが8GBのPCには、メールや文書作成といった基本業務が合っている
- メモリが足りない時の対処法はたくさんある
- メモリが足りない場合の対処法の中でも、不要なアプリやデータを削除やシステム設定の変更は特に簡単にできる
- 仮想メモリを設定することで、多少はメモリ不足を解消できる
- 仮想メモリを設定してもメモリが足りない場合は、思い切って増設するのがおすすめ
- 最新版のWindows10のインストールは8GBのUSBでは足りないので、16GBを使うのがおすすめ
ここでは主に、Windows10のメモリが8GBで足りない原因とその解消法について解説しました。
解消法は今すぐにできるような簡単なものから、仮想メモリの設定のように頭を使わなければならない難しめのものまで様々でしたね。
お財布や技術と相談しながら、あなたに合った方法で作業を快適にしてくださいね!



コメント