今や仕事でも使用する事が増え生活に欠かせない連絡手段となったlineですが、故障や機種変更でデータが初期状態になってしまうととても困ります。
バックアップの取り方を知らないままでは、これまでの大切なデータを完全に失ってしまいます。
重要なトーク履歴を再度相手に送ってもらうようお願いしなくてはならないなど手間がかかってしまいます。
バックアップを取ってればこれまでのlineデータを新しいスマホで引き継ぐ事が可能です。
「スマホは苦手!」という方でも簡単にバックアップを取っておくことができるので、バックアップの取り方を分かりやすく解説していきます。
他にもline内のメッセージや画像を永久に保存しておけるとっておきの方法も紹介します。
lineバックアップの取り方!iphoneの場合

使用率が高めなiphoneでのバックアップの取り方から解説していきます。
まずiphoneにはアイクラウドという機能が備わっています。
アイクラウドにはデータのバックアップ機能が搭載されているので、アイクラウドに繋げておく事でlineのトーク履歴を簡単にバックアップできます。
まずは手順を分かりやすく順番に解説します。
- lineアプリを開く
- ホーム画面の右上にある設定(タイヤのようなマーク)部分をタップ
- 一般にあるトークをタップ
- トークのバックアップをタップ
そうすると下の画像の画面になりバックアップを取る事ができます。
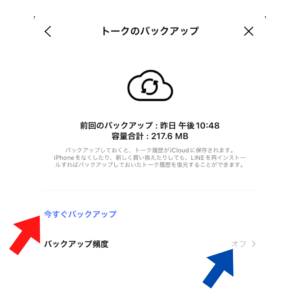
バックアップ頻度がオフになっている場合は青い矢印の所をタップしてオンにしておくことが必要です。
機種変更前などは赤い矢印の今すぐバックアップをタップする事で、直前までのデータのバックアップを取っておく事が可能になります。
上部の前回のバックアップの所には、最終のバックアップ時の日時が書かれています。
これがアイクラウドを使用したバックアップの取り方です。
lineのトーク履歴を取っておく事は後々何かと便利になります。
私はこのバックアップの取り方を知らない頃、スマホを水没させてしまった事があります。
突然の機種変更をよぎなくされましたが、アイクラウドの設定をしていなかったので友人との重要なトーク履歴を失ってしまい、かなりショックを受けた経験がありました。
普段からline内の設定でバックアップを取っておき、突然の機種変更時にも対応できるようにしておくと良いです。
アイクラウドに接続されていない時の設定方法
lineの「トークのバックアップ」の画面で「アイクラウドに接続されていません」と表示されてしまう場合もあります。
その場合でもiphoneホーム画面の設定から接続をオンにする事ができます。
- iphoneホーム画面の設定をタップ
- 一番上にあるAppleID、iCloud、メディアと購入の所をタップ
- iCloudをタップ
- アイクラウドサービスをオンにする
これでアイクラウドに確実に接続されるので、lineの設定からもバックアップを取る事が可能になります。
lineバックアップandroidの取り方は?
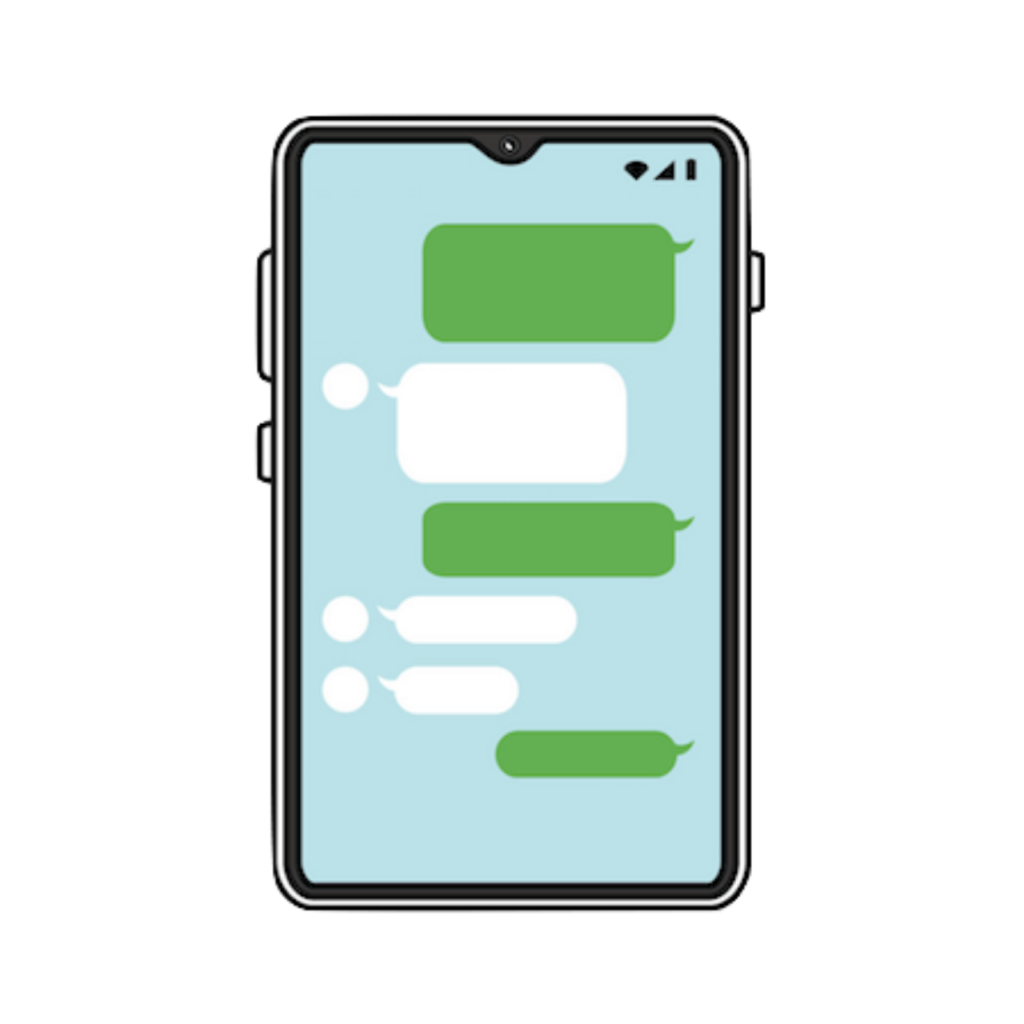
androidのスマホを使用している場合のlineのバックアップの取り方もここで解説しておきます。
iphoneでの場合はアイクラウドサービスを使用しました。
androidではグーグルドライブを使用しlineのトーク履歴をバックアップする事ができます。
手順はiphoneと名称が変わるだけで他は全く一緒なので文面のみでバックアップの取り方を解説していきます。
- lineアプリを開く
- ホーム画面の右上にある設定(タイヤのようなマーク)部分をタップ
- 一般にあるトークをタップ
- トーク履歴バックアップ・復元をタップ
- グーグルドライブにバックアップするをタップ
- 連絡先へのアクセスをlineに許可で許可をタップ
- OKをタップ
この作業を行うと最後に「完了」と表示されます。
これがandroidでのlineトーク履歴のバックアップの取り方です。
iphoneはアイクラウドサービス、androidはグーグルドライブと覚えておけばわかりやすいですね。
グーグルドライブでバックアップできない時は⁈
アイクラウドサービスに接続していないとiphoneではバックアップが取れませんでしたが、androidの場合にも似たような事が起きる事があります。
lineの連絡先への権限を許可にするとバックアップが可能になる。
- androidホーム画面の設定をタップ
- アプリをタップ
- lineをタップ
- アプリをタップ
- アプリの権限をタップし連絡先をオン
これでトーク履歴のバックアップを取る事が可能になります。
機種によっては表示されている名前が違う事もありますが、操作手順はほぼ同じなので安心してください。
アイクラウドもグーグルも容量に注意
そもそもストレージに空き容量がない場合はバックアップする事ができないです。
なのでストレージの空き容量を充分に確保しておく事が必須になってきます。
ストレージの空容量が残っていない時は二つの対処方法があります。
- 本体データを整理し不要なデータは削除して空き容量を作る
- ストレージをアップグレードして空き容量を作る
ストレージは月々数百円の支払いでアップグレードが可能になります。
不要なデータを削除しても空き容量ができない場合はアップグレードする方法が簡単で早いのでオススメです。
空き容量がいっぱいになる事は滅多にはありませんが、写真のデータフォルダなんかは意外にストレージの容量を多く使います。
私も出産後に子どもの写真を沢山撮っていたら、あっという間にストレージの空き容量がなくなった事があります。
でもせっかく撮った可愛い我が子の写真はどれも削除する事ができなかったのでアップグレードする事にしました。
一回のアップグレードでストレージの空き容量がかなりできたので、バックアップもしっかりでき安心して写真撮りまくってます。
lineバックアップしたトーク履歴を復元する方法
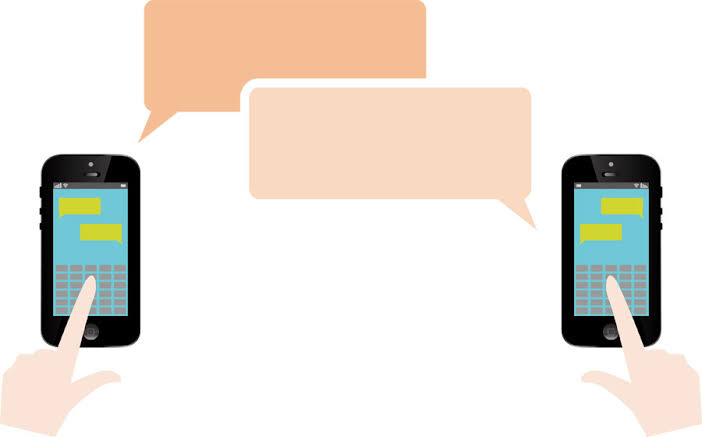
lineトーク履歴のバックアップを取っていれば、新しい端末でトーク履歴を復元でき確認する事も可能になります。
lineアプリの一番最初のログインをする所で、トーク履歴の復元を選択する事ができる画面になるのでそれをタップするだけで復元ができます。
順番に手順を解説します。
- 新しい端末でlineアプリをインストールしlineアプリを開く
- ログイン画面になるのでログイン情報を打ち込む
- 以前に使用していた端末でのlineの利用・トーク履歴は削除されます。という画面になるので「はい」をタップ
- アイクラウドでバックアップしたトーク履歴を復元する画面に切り替わる
- 「トーク履歴をバックアップから復元」をタップ
これで復元が完了し新しい端末で今までのトーク履歴を見る事ができます。
androidでの復元方法もiphoneと全く変わりありません。
ホーム画面の設定からトークをタップし「トーク履歴にバックアップ・復元」をタップすれば復元が完了します。
他にも万が一間違えて消してしまった!何かのトラブルで消えてしまった!というトーク履歴を復元したい場合にも方法はあります。
lineアプリを一度アンインストールしてインストールしなおす事で消えてしまったトーク履歴の復元ができるのです。
新しいアカウントやIDでサインインしている可能性
アイクラウドではID、グーグルドライブではアカウントという名称です。
元々使っていたものではなく新しいものにしてしまうとせっかくバックアップを取っていても復元は不可能になります。
ですが元々使っていたものを忘れてしまう事はよくあるので、機種変更前には必ずサインインに必要な情報を確認しておくと良いでしょう。
そうすれば新しいスマホからサインインする際にもスムーズに行えます。
復元が不可能になってしまう原因
まず別々のOS端末への機種変更ではバックアップを取っていてもデータを復元する事は不可能です。
その理由としてはiphonではアイクラウド、androidではグーグルドライブと別々の物を利用しています。
なのでアイクラウドからグーグルドライブへの復元も、グーグルドライブからアイクラウドへの復元も不可能になってしまうのです。
本当に方法はないのかと疑いたくなりますが、残念ながら今の所は別のOS端末への復元方法はありません。
なので機種変更の際には別のOS端末にするとlineのバックアップをしていても、復元が出来ないという事実を考慮しながら選ぶようにしましょう。
どうしてもの時は以下で解説するlineのkeep機能を使う方法もあるので、そちらを参考にしてみてください。
大切なトーク履歴をlineに永久保存しておく方法
lineの中で思い出として残しておきたい大切なトーク履歴とかもありますよね。
そんな時にはとても役立つkeep機能というものがlineにはあります。
友達から誕生日に送られてきたトーク履歴や、恋人からの嬉しいトーク履歴など一生保存しておきたいと思うトークを、永久保存しておける唯一の方法です。
保存しておきたい相手のトークの所を長押しすると色々なメニューのアイコンが出ます。
その中にあるkeepのアイコンをタップするだけです。
keepしたトークを見る方法は、lineホーム画面の自分の名前をタップします。
プロフィール画面になるので、その下のkeepのアイコンをタップすると保存したトークを見返す事が可能になります。
トーク履歴意外にも写真、動画、リンク、ファイル、スポットが保存しておけます。
なので手帳につけておかないといけないような重要な内容のトークは、keepしておくと後々見返す事ができるのでとても便利です。
一度保存した物は違うスマホになったとしてもkeepの所で見返せるので半永久的に保存しておけます。
バックアップとは方法が違いますが、こういう方法でトーク履歴を残しておく事もできます。
まとめ
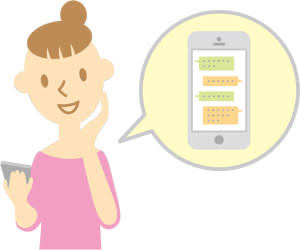
- iphoneでのlineバックアップの取り方はアイクラウドを使用
- androidでのlineバックアップの取り方はグーグルドライブを使用
- ストレージの空き容量がないとバックアップを取る事ができない
- lineのkeep機能を使うと残しておきたい大切なトーク履歴も半永久的に保存しておける
- lineバックアップしたトーク履歴を復元するのはログイン画面から自動的に復元する画面に切り替わる
- 別のOS端末へ機種変更した場合のバックアップは不可能なので機種変更の際には注意する
- 機種変更前にサインインに必要な情報を確認しておくと良い
lineは今や仕事でも家庭でも日常生活でとても使用するアプリになりました。
重要な残しておきたいトーク履歴は一つや二つ、もしかしたらそれ以上かもしれませんが、確実にあると思います。
バックアップの取り方を知っておけば、予期せぬトラブルが起き機種変更せざるおえない状況になっても、データを復元できるので安心です。
早速lineのホーム画面から現在のバックアップ状況を確認してみましょう。
バックアップを確実に取れるような状態にしておく事を忘れずに行ってください。
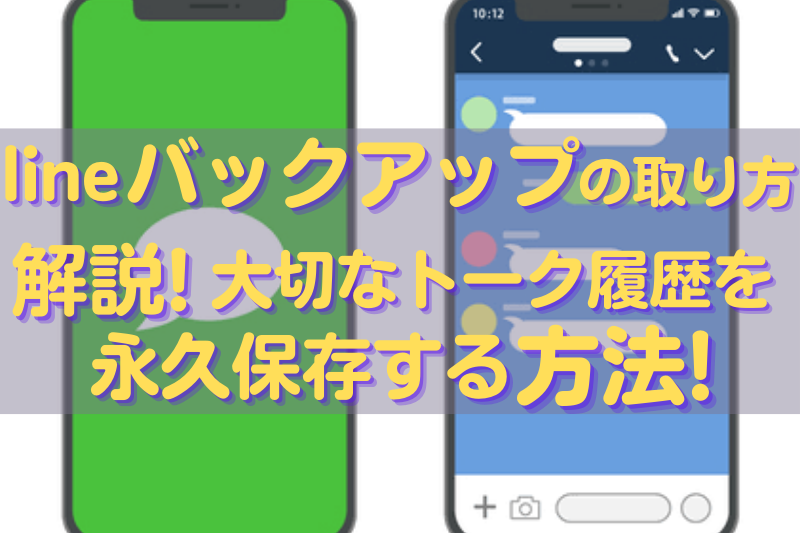


コメント