作業マニュアルや請求書など、参考になりそうなWebページをスクショしとけば、いつでも簡単に確認できて作成に役立ちますよね。
以前の私は、有益な情報はパソコンのBookmarkを活用していました。
しかし、溜まってくると整理が付かなくなったり、確認するのに手間取ってしまい、仕事効率が逆に落ちてしまったんです。
パソコンでスクショの一番簡単な撮り方は、キーボード右上のPrtSc(Print Screen)を押すだけなんです!
今回はWindows10を中心に、パソコンを使ったスクショの撮り方を5つをご紹介しながら、保存設定の仕方やスマホでの操作も併せてご説明します。
スクショの撮り方や保存設定を覚えると、仕事効率も上がり、必要な情報もすっきりまとめることができますよ。
スクショの撮り方をパソコンで簡単にできる5つの方法!

Windowsのパソコンでスクショの撮り方は5つ方法があり、ショートカットキーかアプリを使います。
さらにあなたの用途に合わせて画面全体か範囲指定する撮り方があるんですよ。パソコン上の画像を保存や加工ができて覚えておくととっても便利です。
今回はWindows10を中心にパソコンでスクショの撮り方を5つご説明していきます。
ショートカットキーを使った方法
- 「Print Screen」キーを押す
- 「Windowsロゴ」キーを押しながら「PrintScreen」キーを押す
- 「Alt」キーと「Print Screen」キーを押す
- 「Windowsロゴ」キーと「Shift」キーと「S」で切り取り&スケッチを使う
アプリを使った方法
- 「Spinning Tool」で切り取り&スケッチ
「Print Screen」(プリントスクリーン)キーはキーボードによって「PrtSc」または「PrtScr」と省略されている場合があります。
また「Print Screen」キーに「SysRq」や「Insert」などの文字が一緒になって、単体でない場合があります。
この場合はFn(ファンクション)キーと「Print Screen」キーを同時に押してください。
「Print Screen」キーを押すだけ!の方法
ショートカットキーを使ってスクショを撮る一番簡単な方法は、Windows 標準機能の「Print Screen」キーを押すだけなんです!
キーボードの操作だけでいつでも簡単に、撮りたい画面全体をスクショできて便利ですよね。スクショ画像はクリップボードに保管されていますよ。
スクショした画像はメールや画像編集用のソフトウェアにペーストして使用できます。
画像として保存したい場合は、画像編集の機能を持つソフトウェアで加工あるいは保存の作業を行う必要があります。
ワンタッチで操作も楽なので、私は主に、メモ代わりにこの方法を使っています。
「わざわざファイルとして保存までしなくてもいいかなぁ」と思う程度の内容で、「一時的にちょっと覚えておこうかな」という感じのものに役立ってますよ。
その他には、インビテーションカード作りにもよく利用しています。
方法は、気に入った写真をインターネットで探して「Print Screen」キーでスクショし、それをペイントアプリに貼り付けます。
文字入れなどの加工をしてプリントすれば、簡単におしゃれなインビテーションカードの出来上がりです。
保存したらスマホに飛ばし、一斉メール(私はLINEを使ってます)できて楽ですよ。ぜひお試しください。
「Windowsロゴ」と「PrintScreen」を使った方法
次にご紹介する方法は、「Windowsロゴ」キーを押しながら「PrintScreen」キーを押してパソコンの画面全体をスクショします。
キーを押すと画面が一瞬暗くなって、スクショができたかどうかすぐ分かるので撮りそびれの心配がないんですよ。
この場合は、パソコンのピクチャフォルダに画像として保存されます。
撮影した画像をそのままファイルして保存する場合は、フォルダ作りが省けるのでこの方法が早くておすすめですよ。
私は仕事上、よくこの方法で写真をインターネットで探してスクショします。
「写真を探してはスクショして」を何十回も繰り返すので、面倒なフォルダ作りの手間が省けて効率がとっても良いです。
写真や、パソコンの画面に納まるくらいの文章を、長期的に残しておきたいときには「Windowsロゴ」と「PrintScreen」を使った方法を利用しましょう。
「Alt」キーと「Print Screen」キーを使った方法
パソコンで現在表示されているウィンドウ(アクティブウィンドウ)だけスクショしたいときには、「Alt」キーと「Print Screen」キーを使います。
そうするとアクティブウィンドウだけの画面全体がクリップボードに保管されます。
画像として保存したい場合は、画像編集の機能を持つソフトウェアで加工あるいは保存の作業を行なってくださいね。
ウィンドウとは、パソコンの画面上に表示された四角い枠のことです。
複数のウィンドウを開いて作業をすることがあると思いますが、画面の一番手前に表示されている、作業中のウィンドウのことをアクティブウィンドウといいます。
複数のウィンドウの中から、アクティブにしたいウィンドウを選択するには、そのウィンドウをマウスを使ってクリックしてくださいね。
「Windowsロゴ」と「Shift+S」で範囲指定ができる
必要な部分を選択して撮影する場合には、「Windowsロゴ」キーを押しながら、「Shift+S」キーでSnipping機能を起動させスクショします。
この時、画面がやや暗くなります。この状態でマウスをクリック&ドラッグしながら切り取りたい範囲を決定します。するとその画像がクリップボードに保管されます。
「Windowsロゴ」と「Shift+S」を使ったスクショは自動保存できませんので、自動保存したい場合は「Snipping Tool」を使用してください。
「Windowsロゴ」と「Shift+S」を使ったスクショのメリットは、ワードやエクセルなどにすぐペーストして使う場合に便利ということですね。
余計なアプリが起動されないので、パソコンの画面を占領されずに済みますよ。
ただ、デメリットとして、「Windowsロゴ」と「Shift+S」を使った方法は、スクショした画像をすぐに確認できません。
「切り取り&スケッチ」を呼び出してからの確認になるので、確認しながら作業したい方には、「Snipping Tool」アプリの使用をおすすめします。
「Snipping Tool」アプリを使ったスクショの方法
あなたの好きな範囲を選択してスクショしたい場合には、Windowsの「Snipping Tool」アプリを起動させます。
Windowsの「Snipping Tool」アプリを起動する手順は以下の通りです。
- Windowsのスタートボタンをクリック
- すべてのプログラムをクリック
- アクセサリをクリック
- Snipping Toolをクリック

使用するたびに「Snipping Tool」アプリを起動させるのが面倒なら、タスクバーにピン留めしよう!
「Snipping Tool」は ほかのソフトウェアと併用することなく、簡単な画像加工や数種類のファイル形式で保存が行えます。また撮影までの待機時間を指定できるんですよ。
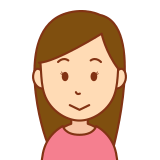
待機時間は、無し、3秒後、5秒後、10秒後が選べるよ。
「Snipping Tool」を使ったスクショの種類は4つあり、「モード」を選択すると以下の4種類が画面に表示されます。
- 自由形式の領域切り取りのコピー
- 四角形の領域切り取りのコピー
- ウィンドウの領域切り取りのコピー
- 全画面領域切り取りのコピー
「新規作成」をクリックして、マウスをあなたの好きな領域にドラッグさせてスクショしてください。撮り直したい場合も、「新規作成」をクリックして再操作してくださいね。
スクショの撮り方で保存先が変わるので注意

スクショの撮り方は、使うショートカットキーで保存先が違います。
簡単にご説明すると、「コピーとして保管」されているか、「ファイルとして保存」されているかということです。
スクショ画像が「コピーとして保管」されている撮り方は、クリップボードにコピーされています。この場合、コピーされているだけですので画像として残すには保存作業が必要になります。
私は、ワードやエクセルに画像を挿入したいけど、ファイル保存までしなくてもいい場合によくこの方法を使います。
クリップボードのスクショはパソコンの電源を落とせばデータが消えてしまうので使い捨て感覚で使ってますよ。
「ファイルとして保存」されるスクショの撮り方は、「ピクチャ」フォルダーの中の「スクリーンショット」フォルダーに保存されます。
この時は、PNGファイルとして番号付きで保存されています。名前を付けて保存できますので、後で見ても分かりやすいようにファイル名を変更するといいですよ。
私は書類作成に必要な情報や写真などはこの方法で保存して、後で使いやすいようにファイリングしています。
あなたもスクショをするときは、一時的または長期的に必要かで便利に使い分けしてくださいね。
クリップボードにコピーされたスクショを保存する方法
クリップボードにコピーされたスクショは一時的にパソコンに記憶させるためのものです。画像ファイルとして保存するには主に2つの方法があります。
- Windowsアクセサリのペイントで保存
- MicrosoftのOne Driveで保存
WindowsアクセサリのペイントはWindowsのパソコンなら標準搭載されています。
スクショで撮った画像を加工できるので、サイズ変更や文字入れ、複数枚の画像を並べたいときに便利です。
MicrosoftのOne Driveに保存したいときは、自動設定を使うと便利ですよ。
保存の際、「すべてのデバイスからスクリーンショットにアクセス」と通知が表示されることもあります。
クリップボードに保管されるスクショ方法は以下の3つです。
- 「Print Screen」キー…画面全体
- 「Alt」キーと「Print Screen」キー…アクティブウィンドウだけの画面全体
- 「Windowsロゴ」と「Shift+S」…範囲指定可
クリップボードを呼び出すには、「Windowsロゴ」キー+「V」を押します。
ただ、一時的な保存のため、パソコンの電源を落とすとデータはすべて消えてしまいますので注意してくださいね。
Windowsアクセサリのペイントで保存する手順
Windowsアクセサリのペイントで画像を保存する方法はとても便利ですので、この機会にぜひ覚えておくといいですね。手順は以下の通りです。
- 保存したい画像をスクショする
- Windowsのスタートメニューをクリック
- 右上の「All apps >」をクリック
- ペイントをクリックして起動
- 画面左上の「ファイル」メニューから「貼り付け」を選択または「Ctrl+V」でペースト
- 画面左上の「ファイル」メニューから「名前をつけて保存」を選択
- ファイル形式を選択
ファイル形式には、JPEG、PNG、GIFなどあります。特にこだわりがなければ、写真はJPEG、スクショや加工した画像はPNGで保存しましょう。
また、ペイントを頻繁に使う方は、ショートカットを作成したり、タスクバーにピン留めすると手間が省けて便利ですよ。
パソコンからMicrosoftのOne Driveでスクショを保存する手順
通常Microsoft Officeを使用しているあなたであれば、スクショした画像をOne Driveに保存するほうが手っ取り早いですね。
One Driveは自動設定できますので、その際は以下の手順で行ってください。
- 画面右下のOne Driveのクラウドマークをクリック
- メニュー右下の「ヘルプ&設定」をクリック
- 「設定」をクリック
- タブ上の「バックアップ」を選択
- 一番下のスクリーンショット「作成したスクリーンショットをOneDriveに自動的に保存する」のチェックボックスに✔を入れる
- 「Ok」をクリック
スクショした画像は「OneDrive」→「ピクチャ」→「スクリーンショット」の順にクリックすると保存した画像ファイルを見つけることができます。
One Driveの自動設定を解除したい場合は、上記手順の5.のチェックボックスを外してください。
スマホからMicrosoftのOne Driveでスクショを保存する手順
ブログを書いている方は、通常パソコンを使って作業していると思いますが、写真やスクショはスマホで撮って、パソコンに送って使っている方はたくさんいるかと思います。
パソコンのOne Driveでスクショを保存している方は、スマホにもOne Driveをインストールすると、パソコンと共有できますので、サクサクと仕事が捗りますよ!
それでは、スマホからMicrosoftのOne Driveでスクショを保存する手順をご説明します。
- 「One Drive」アプリをスマホにインストール
- アプリを開きマイクロソフトアカウントにサインイン
- 写真のアップロード設定画面から「カメラアップロードを有効にする」を選択
「One Drive」アプリをスマホにインストールするとき、アプリ内課金ありと表示されます。5GBの容量までなら無料で利用する事が出来ますので安心してください。
マイクロソフトアカウントは、すでにパソコンで利用している方であれば持っていますよね。もっていない方であれば、作成してください。
通知などの各種設定はいつでも変更可能です。
パソコンとスマホでスクショを共有できると、いちいちケーブルをつなぐ面倒がなく、とっても楽ですよね。
スクショの撮り方はAndroidなら電源キーを使う

Androidでスクショの撮り方は、バージョンや機種によって操作方法が違いますが、「電源キー」を使う2つの方法があります。
Android4.0以降のスマホは、多くが「電源キー」と「音量DOWNキー」を長押しするスクショの撮り方です。この時同時にボタンを押してくださいね。
私のスマホはこのタイプです。本体右側に「電源キー」と「音量DOWNキー」が縦に並んでいるので正直使いづらいです。
Android 9.0以降のスマホでは、「電源キー」を長押しして「スクリーンショット」の表示をタッチしするスクショの撮り方です。このタイプのほうが私には使いやすいですね。
私は、スマホでブラウジングしながら仕事につながりそうな情報や写真を探してはスクショしています。
e-mailでパソコンにも送信できるので、スマホの容量がいっぱいになったら保存したい情報や写真はパソコンに送ってファイリングすることもできますね。
Androidで撮ったスクショの保存先はどこ?
Androidで撮ったスクショの保存先は、スマホ本体にあるストレージ内のフォルダに保存されています。
確認される場合は、スマホの設定→ストレージ→画像をクリックしてください。もしくはアルバムの一覧に表示されます。
私のスマホはギャラリーというアプリがあり、その中にスクショ画像が保存されています。
Googleフォトを使用している場合は、アプリを開き、「ライブラリ」タブ内の「Screenshots」をタップしてください。
スマホのスクショは便利ですので、メモ代わりやWebで見つけた気になる情報を収集したり有効活用できますね。
まとめ

- パソコンの一番簡単なスクショの撮り方は「Print Screen」キーを押すだけで
- すぐにスクショして保存したい場合は「Windowsロゴ」キーと「PrintScreen」キーを使う
- アクティブウィンドウをスクショしたいときは「Alt」キーと「Print Screen」キーを使う
- 範囲指定してスクショをしたいときは「Windowsロゴ」キーと「Shift+S」を使う
- 好きな範囲をスクショしたい場合は「Snipping Tool」を使う
- パソコンのスクショ保存は「コピーとして保管」か、「ファイルとして保存」がある
- クリップボードにコピーされたスクショは、ペイントかOne Driveでファイル保存できる
- Androidスマホは「電源キー」と「音量DOWNキー」の長押しでスクショできる
- Androidスマホは「電源キー」を長押しして「スクリーンショット」をタップする
- Androidスマホで撮ったスクショは本体ストレージに保存される
スクショの撮り方は簡単で、一度覚えると色々なことに有効活用できてとっても便利ですよね。
スマホでスクショした情報は簡単に友達と共有できたり、スマホの容量がいっぱいになれば大事な写真や書類はパソコンに送って保存できます。
ただ使うショートカットキーやアプリでスクショの撮り方や保存先がが変わってくるので注意してくださいね。
気になったものをメモ代わりに使えて、後で忘れずに思い出せるから今ではスクショは無くてはならない必需品ですよね。



コメント