注文したお弁当を待つ間に読んだ雑誌や、店頭に貼ってあるチラシ。
ちょっと気になった書類をiphoneで撮影しておくこと、結構ありますよね。
でも、撮ったのはいいものの、あとから探してみると保存場所がわからなかったり、お友達に送れなかったりして、ため息がでてしまいますね。
iphoneメモのスキャン機能を使った場合、基本的にスキャンした書類の保存場所はiphoneメモ内です。しかしLINEに送りたい書類なら、共有ボタンを利用するとiCloud Drive内に保存もできますよ。
この記事では、iphoneメモを使ったスキャンの保存場所、活用方法、おすすめのスキャンアプリなどを紹介していきます。
あなたもiphoneメモのスキャン機能を活用すれば、撮影した書類からたくさんの情報を、さくさくと手に入れられるようになりますよ。
iphoneメモでスキャンした書類の保存場所は基本メモ内
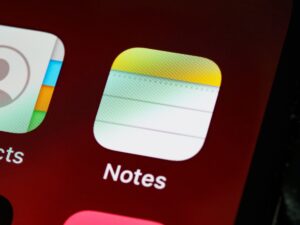
iphoneでは、内蔵されているiphoneメモで書類や雑誌のページをスキャンすることが可能です。
iphoneメモでスキャンした書類の保存場所は、基本的にiphoneメモ内となります。
iphoneメモのスキャン機能はiOS11以降で実装されています。
OSのバージョンが古い場合はアップデートしておきましょう。
- iphoneメモを開く
- フォルダ内、メモを選ぶ
- スキャンした書類を選ぶ
保存場所であるiphoneメモ内に、日付ごとにスキャンした書類が整理されていますよ。
書類は、複数枚続けて撮影ができます。1度保存した書類にも左下の+ボタンから追加が可能です。
子だくさんのお家では、お子様ごとにフォルダを作ったり、食べ歩きが趣味の方はラーメン・洋食などで分けたり、いろいろな活用方法ができますね。
スキャンした書類は共有ボタンからPDF形式で保存可能

iphoneメモでスキャンした書類の保存場所は「基本的にiphoneメモ内」とお話しましたが、共有ボタンを利用すると好きなところを選んで保存することができますよ。
また、他のアプリに共有したり、LINEやメールで送ることもできるようになります。共有すると、ファイルは自動的にPDFへ変換されます。
では、気になる「ファイルに保存する方法」を解説しますね。
- iphoneメモ内に保存されている、スキャンした書類を選ぶ
- 画面上の「共有」ボタンを押すと、メニューに共有先のアイコンが表示される
- ファイルに保存したいときは、メニューから「ファイルに保存を選択」→「保存先を指定」→「追加」の順に進む
メールで送りたいときには、メニューからメールを選択するとメールアプリが起動し添付できますよ。
また同じ様にメニューから共有先を選べば、LINEやほかのアプリにも送ることができますよ。
お金もかからずこれだけの機能が利用できるのは、とても便利ですよね。思ったよりも簡単に好きなところに保存できます。
iphone内蔵のファイルアプリでもPDF保存可能
iphoneではメモアプリの他にも、iphoneにはじめから内蔵されているファイルアプリからもスキャンすることができます。
ファイルアプリでスキャンした書類の保存場所はicloudやiphone内で、PDF化して保存が可能です。
保存先は、icloud drive内以外に、iphoneに保存もできます。そのときには「このiPhone内」を選びましょう。
書類の名称も変更しておくと、後から見直したときに便利ですよ。
保存したデータは、他のファイルに移動したり、メールやLINEなどで共有したりできますよ。
内蔵アプリ以外でPDF保存できるスキャンアプリを紹介
内蔵されたアプリもいいけど、書類の画質や、保存形式にこだわりたいあなたには、新たにスキャンアプリを入れるのがおすすめですよ。
Officeをよく使うあなたには「Microsoft Lens – PDF Scanner」、Adobeをよく使う方には「Adobe Scan」がおすすめです。
- 「Microsoft Lens – PDF Scanner」の特徴
特徴…読み取り精度がとても高い、細かい文字も可能
保存形式…Word・PowerPoint・PDF形式など
自動でできること…雑誌のようなページが傾いた部分の読み取り、トリミング、傾きの修正
自分で修正できること…フィルターや文字の追加など
- 「Adobe Scan」
特徴…Adobeのアプリと連携し、文章やコメントの追加といったPDFの編集が可能
自分で修正できること…切り抜きや回転、色彩の調整、手書きのマークアップなど
自分がよく使うソフトと連動できるのは、他のアプリならではですね。
スタイルに合わせて選べると、より快適になりますよ。
PDFを使うとどの端末からでも見ることができる
PDFとは、アメリカの「アドビシステムズ社」が開発したファイル形式です。データを実際に紙に印刷したときと同じような状態のまま、閲覧や、編集・保存することができます。
最大の利点は、どのパソコンから開いても、同じように見ることができる点です。
iPhoneやAndroidといったOSに関係なく、ほとんどの端末でみることができますよ。
他の人と共有するには必須のファイル形式、ということですね。
また、セキュリティの面でも安心で、パスワードを設定したり、閲覧制限やコピーの制限をかけたりもできるんですよ。
アドビシステムズ社というと、Acrobat Readerが有名で私もよく使っていましたが、PDFファイルにすることには、そんな利点があったのですね。
また、共有ボタンからマークアップを選ぶと、署名することもできるんですよ。
「署名」って、なんかかっこいいイメージがあって憧れませんか?思わず、ただの学校のプリントに試してみたのは、ここだけの内緒の話ですよ。
あなたもぜひ試してみてくださいね!!
iphoneメモでスキャンした書類は写真に保存できる

最近はネットでの手続きも多く、身分証明書をスキャンして送るよういわれることもありますよね。
そんなとき「ファイル形式はJPEGで」などと指定されると困ってしまいますよね。
iphoneメモでは、デフォルト状態では写真保存ができません。
でも、「写真に保存」の設定を変えることで写真として(JPEG)保存することができますよ。
JPEG(ジェイペグ)とは、静止画像データのファイル形式の1つです。1,677万色のフルカラーに対応しているため、写真などのデータ保存に向いています。
人の目に見えない程度の小さいデータを切り捨てて保存する圧縮方法で、見た目はそのままに容量を小さくできるすぐれものです。
- iphoneのホーム画面から設定をひらく
- 下にスクロール→「メモ」を選択
- 下にスクロール→「写真に保存」をオン(緑)にする
これだけで、iphoneメモでスキャンする度に、元のPDFファイルとは別にJPEGファイルが1枚ずつカメラロールに保存されるようになります。
明るさやコントラストなども自動で調整され、歪みや傾きも修正してくれるので、ただ写真で撮るよりも、JPEGでスキャンデータを保存した方が、仕上がりがとてもキレイです。
保存された画像は、メールに添付したり、SNSで共有したり、写真と同じように扱えます。
また、先ほど紹介したアプリ「Adobe Scan」は、JPEG形式での保存にも対応していますよ。
カメラロール内はJPEGデータだけを表示させて整理
スキャンで取り込んだJPEGファイルは、写真のライブラリの一番下に追加されていきます。
普通に撮った写真などと一緒だと、ごちゃごちゃして見づらくなってしまいますよね。
そんなときは、iphoneメモでスキャンしたJPEGデータだけを表示させるのがおすすめですよ。手順を紹介します。
- カメラロールの中から、保存したスキャンデータを1つ開く
- 下のを「i」を押す
- 下に出てくる「メモから保存」を押すと、メモアプリから保存したファイルが一覧で表示される
このページから、左下の共有ボタンで画像を送ったり、削除したりすることができますよ。
スキャンした書類をまとめて操作したいときに便利ですので、活用してみてくださいね。
iphoneメモのスキャンで文字起こしできる機能がある

ios15.4では「テキストをスキャン」という機能がiphoneメモに追加されました。
紙やディスプレイにiphoneのカメラをかざすと、文章部分を自動認識し、文字起こししてメモアプリに取り込んでくれますよ。
この機能を使う前には、まずはじめにテキスト認識表示機能をオンにしないといけません。
これは、ios15からiphoneに追加された、文字起こしができる機能です。初めは日本語の認識ができなかったのですが、続くios16で認識が可能になりました。
テキスト認識表示機能をオンにする方法は、2か所行ってください。
- 「設定」
→「一般」
→「言語と地域」
→「テキスト認識表示」をオン(緑)にする - 「設定」
→「カメラ」
→「検出されたテキストを表示」をオン(緑)にする
ここがオンになっていないと、「テキストをスキャン」機能が表示されなくなってしまいますので注意が必要ですよ!
「テキストをスキャン」のやり方は、iphoneメモでスキャンする方法と同じです。
まずメモアプリから右下にあるアイコンをタップし、新規or既存のメモ入力画面を開きます。
つぎに、下にあるカメラアイコンを押し「テキストをスキャン」を選びます。
ここがiphoneメモでスキャンするときとの操作の違いになります。
カメラが映した部分がどんどん文字に変換されるため、iphoneを持つ手が不安定な場合は文字が欠けてしてしまいます。
文字起こしのスピードは速いのですが、撮影に慣れるまでは練習が必要かもしれません。
テキスト認識表示機能ならカメラでも文字起こし可能
せっかく気になる情報をスクショしておいたのに、アクセスしようとタップしたら反応せず、結局紙にURLを書き写したことあなたもありますよね。
先ほど紹介したテキスト認識表示機能なら、カメラで自分で撮影した写真以外にも、スクリーンショットやインターネットで検索した写真やイラストにも使用できますよ。
この機能で、写真からテキストを選択できるようになると、文章をコピーしたり、検索や翻訳などもすぐできようになるんですよ。
私も住所をタップしたら、あっという間にマップアプリで行き方が表示されびっくりしました。
とても便利なこの機能、使い方には3種類の方法がありますよ。
〈カメラで写して文字起こしする方法〉
カメラを開き、文字起こししたいものを画面におさめます。
4角に黄色のマークがでてきたら、右下のテキスト認識表示ボタンを押すとテキストが選択できるようになります。
カメラに戻りたいときは、もう1度右下のテキスト認識表示ボタンを押すと戻れます。
外出先でパッと調べたいときにおすすめの方法です。
〈カメラロールに保存されている写真や画像を文字起こしする方法〉
文字起こししたい写真や画像を開きます。そのまま文章を指で長押しするとテキストを選択することができます。
safariで開いたWebページ上の画像の文字も同じやり方で選択できます。
上手くいかない時は、1度画像の文字の無い部分を長押しして、下に出てくる「テキストを表示」を押してみましょう。
閲覧していたページに戻りたいときは、右上の「完了」を押すか、文字の選択を解除してから、画像を下にスワイプしてくださいね。
時間がないときに、「とりあえず写真撮っておいて後から見よう」ってことがありますよね。そんな時におすすめの方法です。
〈スクショした画像を文字起こしする方法〉
動画や他の色んなアプリも、スクリーンショットで画像化してしまえば、文字起こしできます。
スクリーンショットは、2ボタンを同時に押して撮影できます。
顔認証のiphoneなら音量を上げるボタンとサイドボタン、指紋認証のiphoneならホームボタンとサイドボタンを同時に押します。
スクリーンショットが撮れたら、右下にテキスト認識表示機能のボタンがでてきますよ。
スクリーンショットを活用して、いろいろなものをテキストに文字起こししてみてくださいね。
内蔵アプリ以外の文字起こしができるおすすめアプリ
無料で文字起こし・書き込みができるアプリは、iphone内蔵のアプリ以外にもあります。
スキャンアプリでおすすめした「Microsoft Lens – PDF Scanner」と「Adobe Scan」もその1つです。
ここでは、さらに2つ文字起こしのできるアプリを紹介します。
- 「CamScanner」
魅力…スキャンが高性能、ほとんど無料で使える
有料プランでできること…クラウドストレージがもらえる、ドキュメントの共有人数を増やせる、など
- 「フォトスキャン」
魅力…過去の写真もデータ化できる、光の反射を除去できる
特に「CamScanner」は、7億5000万人以上のユーザーに愛用されている評価の高いアプリです。
また、「フォトスキャン」はGoogleフォトが提供しているアプリです。トリミングが自動で行われたり、遠近補正機能が備わってるので、綺麗な形で写真が保存できますよ。
はじめは、無料の内蔵されたアプリを使用してみて、よりこだわりたくなったら有料のアプリを使ってみるのもいいですね。
iphoneメモの「テキストをスキャン」は、「書類をスキャン」と「テキスト認識表示機能」をいいとこ取りしたようなものと言われています。
しかし、個人的には「テキスト認識表示機能」の方が使いやすく感じました。
まとめ

- iphoneメモでスキャンした書類の保存場所は、基本的にiphoneメモ内
- iphoneメモでスキャンした書類の保存場所は、共有ボタンを利用すればiphoneのファイルアプリやicloud drive内にも可能
- スキャンした書類は、共有ボタンでLINEやほかのアプリにも送ることができる
- 共有するとファイルはPDFに自動的に変換される
- iphone内蔵のファイルアプリでもスキャンした書類をPDF形式で保存できる
- スキャンアプリはOfficeをよく使う場合は「Microsoft Lens – PDF Scanner」、Adobeをよく使う場合は「Adobe Scan」がおすすめ
- iphoneメモでは、”写真に保存”の設定をオンにするだけで簡単にJPEGで保存することができる
- iOS 15.4では「テキストをスキャン」という文字起こし機能がiphoneメモに追加された
- テキスト認識表示機能はiOS15から追加され、iOS16で日本語の文字起こしができるようになった
- 文字起こしができるおすすめアプリは「Microsoft Lens – PDF Scanner」「Adobe Scan」「CamScanner」「フォトスキャン」
iphoneには、さまざまなスキャン機能が備わっていることがわかりましたね。
保存場所も共有ボタンから簡単に選ぶことができました。
これであなたも外出先ですぐに情報を調べたり、友達に送ったりできるようになりますね。
iphoneを使いこなす、できる人の仲間入りができますよ。



コメント