windows11のパソコンから会議やセミナーを行うとき、だいたい聞きやすい音量に自分で調整してから参加しますよね。まさか音量が勝手に変わるとは思わずに…。
しかしいきなり音量が勝手に変わるとビックリしますよね。相手の声が大音量になると、私なら心臓が止まっちゃうかと思います。
いちいち音量の調整がめんどくさいなら、windows11の「ラウドネスイコライゼーション(ラウドネス等化)」の設定をオンにしましょう。
また、いきなり音量が小さくなったときの設定方法、音をより大きくする限界突破の方法もありますよ。
windows11のサウンド設定はかなり進歩しています。動画の元音声やアプリとの関係で勝手に変わっても、自分で設定を変えましょう。
Windows11の音量が勝手に変わるときは音量の正規化!

windows11の音量が勝手に変わるとき、一番おすすめなのは「音量の正規化」をすることです。サウンド設定から「ラウドネスイコライゼーション」をオンに設定しましょう。
- 画面右下にある「スピーカー」のマークを右クリックする
- 「サウンド」をクリックする
- 下へスクロールして「サウンドの詳細設定」をクリックする
- チェックマークがついているサウンドのデバイス(スピーカーなど)を選択し、右下の「プロパティ」をクリック
- 「拡張(拡張設定)」タブをクリックする
- 「ラウドネスイコライゼーション(ラウドネス等化)」にチェックを入れて、「OK」をクリックする
「ラウドネスイコライゼーション(ラウドネス等化)」とは、別名を「音量の正規化」と言います。簡単にいうなら、すべての音量を一定に保つ機能です。
よくYouTube動画でも、大きな音で投稿された動画や、小声で録音された動画がありますよね。
「うわ、この動画声が大きい!」と思ったら自分で音量を下げますし、「ボソボソしゃべってて何言ってるかわかんない。」と思ったら音量を上げますよね。
この上げ下げを自動で行ってくれるため、「自分でいちいち音量を変えるのがめんどくさい」というあなたにはうってつけな機能です♪
ただし、この機能は通常オフになっているため、再起動やアップデートをしたらオフに戻ります。その都度設定をオンに入れ直しましょう。
オーディオドライバの不具合や再起動も
音量が勝手に変わる原因は、windows11のオーディオドライバの不具合もあります。その場合は、最新のドライバをインストールして更新しましょう。
オーディオドライバの不具合は、windows11の「トラブルシューティング」から確認ができます。
- スタートアイコンから「設定」を開く
- 左側の「システム」をクリックして、「トラブルシューティング」へ進む
- 「その他のトラブルシューティング」へ進む
- 「オーディオの再生」の「実行する」へ進む
すると、パソコンが自分で不具合を調査してくれます。結果が出たら指示に従います。
また、再起動するだけで治るケースもありますよ。
windows11の音量が勝手に小さくなったら自動調整機能をオフ!
Windows11には、音量の「自動調整機能」が備わっています。もしマイクの音量レベルが勝手小さくなったなら、サウンド設定からこの機能をオフにし、無効化しましょう。
- 「サウンドの詳細設定」まで進む
- 「通信」タブをクリックする
- 一番下の「何もしない」にチェックを入れる
この「自動調整機能」とは、音声以外の音(通信アクティビティ)が入ってきたとき、会話をしやすくするために自動でその音を小さくする機能です。
例えば、パソコンを通じて通話しているときに物音や騒音が聞こえたら、「これは通話と関係ない音だな」と瞬時に判断して音量を勝手に下げるのです。
相手の家の中で「ドン!」と物が落ちたとき、自動調整機能をオンにしておけば、会話を妨げず集中できます。
ただし、勝手にパソコンの音量が小さくなると、そのときもし大事なことを言っていたなら「え、今なんて言ったの?」と会話が途切れてしまいますね。
ちなみに私も、在宅中にWindows11パソコンを通じてオンライン通話をしているときに「声が聞こえないよ。」と言われたことがあります。
そういえばあのとき、近所で工事をしていて「ドカン!ドカン!」という大きな音が聞こえていました。
相手には「今近所で工事しているの、うるさくてごめんね。」と話していたのですが、どうやらwindows11が勝手に音量が小さくなったのですね。
ちなみに、自動調整機能の項目には、「~ミュートする」だけでなく、「80%」「50%」などのように音量バランスを選べます。
「大幅に音量が変わるのはイヤだけど、ちょっとだけ小さくなるならいいかな。」と思ったら、音量バランスを選んでみましょう。
また、この自動調整機能は「Google chrome」にも備わっています。
もし普段からGoogle chromeを使っているなら、マイク音量の自動調整機能を無効にする「Disable Automatic Gain Control」という拡張機能をインストールしてみましょう。
chromeの「拡張機能」とは、webブラウザに機能を追加したり、強化したりするプログラムのことで、必要に応じてインストールができます。
Zoomなど、ブラウザベースのオンラインツール使用時に見られるのですが、Google chromeを使うことでマイク音量レベルが勝手に下がるのです。
音声に関するもの以外にもたくさん種類があります。私も、検索機能を高める拡張機能をインストールしていますよ。
ただし、職場や学校にあるパソコンの場合、あるいはシークレットウインドウ状態だと、拡張機能のインストールや使用が制限されやすいです。
アプリが音量を変えているなら排他モードをオフにする
マイクの音量が勝手に変わるもう一つの原因は、「排他モード」にもあります。
一つのアプリで音質が良くて他のアプリやパソコンの音量が勝手に変わるなら、サウンド設定から「排他モード」をオフにしてみましょう。
- 「サウンドの詳細設定」まで進む
- 「再生」タブをクリックする
- チェックマークがついているサウンドのデバイス(スピーカーなど)を選択し、右下の「プロパティ」をクリック
- 「詳細」タブをクリックする
- 「排他モード」の「アプリケーションによりこのデバイスを排他的に制御できるようにする」のチェックを外す
この「排他モード」とは、簡単に言うと、一つのアプリがパソコン本体のサウンド設定を独占し、コントロールする機能です。
たとえば排他モードをオンにしていると、「LINE」のような通話アプリが「LINE通話しているのに、今の『ピコン』って音いらないな」と判断すれば、他のアプリやパソコン本体の音量を自動で調整します。
システム音や他のアプリ音が小さくなったら、LINE通話の音質がぐっと良くなり、相手ともサクサクお話が進みますよね。
しかしその反面、パソコン本体や他のアプリは音量調節ができなくなります。そして音量までも一つのアプリが勝手に変えてしまうため、「勝手に変わった!」と感じてしまうのですね。
この設定を変更しておけば、勝手に音量を調整してくるアプリシステムを防げるため、音量が勝手に変わることはなくなります。
また、特定のアプリを起動したときに音量が勝手に変わるなら、アプリの不具合が考えられます。再インストールや初期化をしてみましょう。
そして、アプリ同士の相性が悪くて音量が変わることもあります。
パソコンを購入したときからデフォルトで入っているアプリや使っていないアプリを削除して、パソコン内の断捨離をするとスッキリしますね。
アプリを使うときだけ音量を調節する方法

Zoomを使うときだけ音量の小ささが気になるけど、音量の設定を毎回変えるのはめんどくさいな。
そんなときは、先ほどちらっと登場した「音量ミキサー」のところから、アプリ個別の音量設定をしましょう!
- 「設定」を開き、「サウンド」へ進む
- 「詳細設定」までスクロールして、「音量ミキサー」へ進む
- 「アプリ」までスクロールして、音量設定を変えたいアプリの設定を変える
アプリごとに音量設定をしていれば、時短ができてスムーズに作業を始められますよ。
マイクの入力ケーブルやヘッドセットの不具合も確認しよう
実は、Windows11のパソコンそのもの以外にも、マイクのケーブルやヘッドセットの不具合でも音量レベルが勝手に変わります。
マイクを有線でつないでいるなら、端子やケーブルに不具合が出ていないか確認しましょう。
また、パソコンから聞こえてくる音量が勝手に変わるなら、音声が出力される側に原因があるかもしれません。
よくあるのが、ヘッドセットです。特にゲーミング用のヘッドセットはWindows10用の旧式のまま使っていると互換されにくいのです。
そのため、Windows11を搭載する場合はヘッドセットもWindows11用の最新版でないと、設定が合わずに音量の不具合が起きるのです。
また、ヘッドセットに音量調節機能が付いていることに気づかず使用している場合もあります。
つけ外しの際、ヘッドセット耳部分の音量調節部分に触れて音量が変わるため、そのたびに「音量が勝手に変わる」と感じるのです。
音量を調整できる機能がヘッドセットにあるのか、そしてどこについているかは、意外と気づきにくいです。
「灯台下暗し」ともいいますし、どうしても解決しなければ、自分のヘッドセットをよく見てみましょう。
Windows11で音量を限界突破させる機能とは?
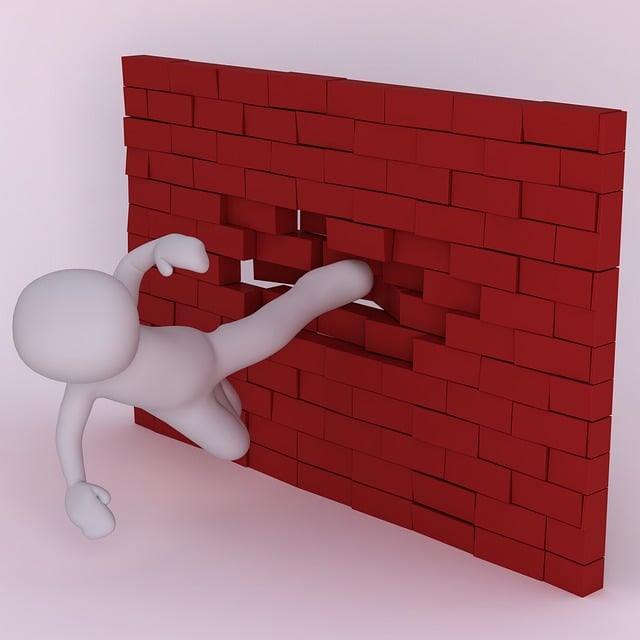
オンラインゲームをやっているとき、迫力を感じるためにもつい音量を上げてしまいますよね。
ただ、Windows11の音量にも限界があります。誰もいない一人だけの部屋でオンラインゲームをしていたら、最大音量でも物足りなく感じてしまいますよね。
音量を限界突破して、より大音量でオンラインゲームを楽しめたら最高ですよね♪そんな時は、「イコライザ」で音量を限界突破させましょう。
- 「サウンドの詳細設定」まで進む
- チェックマークがついているサウンドのデバイス(スピーカーなど)を選択し、右下の「プロパティ」をクリック
- 「拡張(拡張設定)」タブをクリックする
- 「イコライザ」にチェックを入れて、「…」をクリックする
- ・青のスライダーをすべて一番上まで上げて、「保存」をクリック
「イコライザ」とは、特定の周波数を増幅させたり遮断させたりする機能です。
音楽制作の場面では、ドラムやベースの音、ボーカルの声をを強調させるためにも使います。
スライダーの種類によっては音の違いも様々です。「ポップス」「ロック」などから選べますし、好きな周波数に調整もできますよ。
ちなみに、私が自分のパソコンで操作してみたところ、なんと「イコライザ」のチェック項目が出てきませんでした。
どうやら、音量などのオーディオ機能を動かす機能「オーディオドライバ」がパソコンの初期状態に搭載されていないと、限界突破はできないようです。
そんなときは、自分でオーディオドライバをダウンロードしてから操作します。
「イコライザ機能」が搭載されているオーディオドライバで有名なのは「Realtek High Definition audio」というソフトです。下のリンクからドライバを選び、ダウンロードします。

えっ、どれも「Windows10」までしかない。「Windows11」用のオーディオドライバはまだ開発されていないの?
「Windows」の欄で、「32bits~」「64bits~」から始まるドライバでしたら、Windows11でも使えるようです。
その他はアップデートされた年月が古い、あるいはファイルが大きいですね。ちなみに「README」は説明書ファイルです(笑)
ではこの2つのどちらを選ぶかといいますと、パソコンの性能でもある「メモリ」によります。
2GB以上のメモリが残っていれば「64bits~」、それ以下なら「32bits~」を選びましょう。
私もリンクへ飛んだ時、「どれを選んだらええんや…。」と戸惑ってしまいました(笑)私のパソコンは性能が低めなので、選ぶなら無難に「32bits~」ですね。
まとめ

- windows11の音量が勝手に変わるときは、「ラウドネスイコライゼーション(ラウドネス等化)」をオンにして、音量の正規化をする
- オーディオドライバが古いものや不具合を起こしていると、音量が変わりやすい
- 音量が勝手に小さくなるときは、「自動調整機能」がオンになっていて、自分の音声以外の音をマイクが拾ったため
- 一つのアプリがサウンド設定を独占しているなら、独占しないように「排他モード」をオフにする
- マイクを有線接続しているなら、音量が勝手に変わる原因はマイクケーブルの接触不良も考えられる
- 「Windows10」の旧式をそのまま使っていたり、音量調整つまみを知らずに触っていたり、ヘッドセットにも原因があるかも
- Windows11内にオーディオドライバを搭載していれば、音量の限界突破が可能になり、より大音量を楽しめる
音量が勝手に変わるたびに調整していると、めんどくさいと感じますね。
また別の音声アプリを開きながらオンライン通話をしていて音量が勝手に変わると、相手にも迷惑をかけてしまいます。
windows11のサウンド設定を有利に使いこなせば、自由なサウンド設定で思い思いのパソコン生活を楽しめますよ。



コメント