
社用スマホの機種変更をするから、引継ぎ方法を調べなくちゃ…。
社用スマホがあると、プライベートとビジネスを分けられて便利です。私の友人も「会社からiPhoneを支給されている」と話していました。
しかし、機種変更にあたっては「データ復元で失敗できない」とプレッシャーを感じます。iPhoneメモの中にも大切な情報がありますよね。
機種変更後にうまくデータが引き継げなかったら…と想像すると、ゾッとします。でも今この文章を読んでいるあなたは、事前に行動を起こして復元トラブルを防ごうとしていますよね。
iPhoneメモは「iCloud」や「Gmail」などにデータをバックアップすることで復元できます。
この記事ではiPhoneメモを復元する方法を複数紹介するので、あなたの状況やデバイスに合わせて活用してください。
iPhoneメモの復元なら機種変更前にバックアップ

iPhoneメモは、iPhoneに標準でインストールされているアプリです。
iPhoneメモのデータを機種変更後に復元するには、事前のバックアップが必要ですがその手段が4つあります。バックアップが不要な「クイックスタート」という方法もあります。
機種変更といっても、iPhone同士の場合と、iPhone・Android間で行う場合がありますよね。
スマホだけで完結させたいあなたへは、「iCloud」「Gmail」を使う方法と、「クイックスタート」を紹介します。
- iPhone同士の方…iCloudを利用
または初期設定時にクイックスタートを利用 - Android・iPhone間の方…Gmailを利用
バックアップから復元までの作業をスマホで完結できれば、簡単ですよね。
iPhone同士の機種変更なら、PCを利用してする方法もあります。
- macOS Catalina(10.15)以降の方…Finderを利用
- それ以外のMac・Windowsの方…iTunesを利用
スマホで作業してみたけど、うまくいかなかったときの手段があるのは心強いですよね。
以上の5つが、iPhoneメモの復元手段です。あなたのデバイス環境や作業の状況に合わせてお選びください。
iCloudを利用した復元はスマホで作業が完結
iPhoneからiPhoneへの機種変更をするとき、データ復元をスマホだけで済ませるなら「iCloud」が使えます。パソコンは不要で、iPhoneの操作で大丈夫です。
iCloudは、Apple社が提供しているクラウドサービスです。写真や連絡先、iPhoneメモのデータを安全にバックアップできます。
iCloudにバックアップを取っておくことで、機種変更後もiPhoneメモのデータを復元できます。
ここからは、iCloudを利用する手順を具体的に見ていきます。
- 「設定」アプリを開く
- 画面一番上の「ユーザー名」をタップ
- 画面中ほどの「iCloud」をタップ
- 「iCloudバックアップ」をオンにする
- 新iPhoneで同じアカウントを使ってiColudにログインする
これで、iCloudへの自動バックアップが完了します。このとき、「iCloudを使用しているApp」の一覧を開いて「メモ」が含まれているか確認してください。
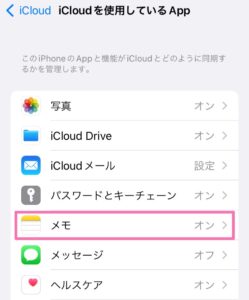
ここで、「メモ」がオンになっていれば完了です。iCloludの自動バックアップは、以下の状態で行われます。
- iCloudのバックアップ設定を済ませる
- iPhoneが電源とWi-Fiに接続されている
- ロック画面になっているとき
設定によってはキャリア通信時にも行われます。iPhoneメモだけではなく、ここでオンになっている全てのアプリがバックアップ対象です。
手動でバックアップしたい場合は「iCloudバックアップ」の項目にある「今すぐバックアップを作成」をタップします。
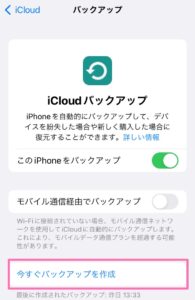
定期的にバックアップ状況を確認しておくと、データ保存がより確実になりますね。
データをiCloudにバックアップした後は復元をします。新しいiPhoneで同じアカウントでiColudにログインすることで、メモが同期され、復元ができます。
クイックスタートを使えばバックアップは不要

iPhoneにはクイックスタートというデータ移行機能があります。
もしあなたが以下の2点に当てはまるなら、クイックスタートを使って新しいiPhoneにデータを復元できます。
- 新端末で初期設定をしようとしている
- 旧端末が操作できる状態で手元にある
条件さえ揃えば便利な方法ですので、クイックスタートの手順も紹介します。
- 新旧のiPhoneでBluetoothをONにして、Wi-Fiに接続する
- 新iPhoneの初期設定でクイックスタートを選択
- 古いiPhoneを操作し、クイックスタートの許可をする
- 新iPhoneにアニメーションが表示されたら、旧iPhoneのカメラで読み取る
- 新iPhoneに旧iPhoneで使っているパスコードを入力
- 新iPhoneの設定を済ませ、「”iPhone”からデータを転送」→「続ける」をタップする
- 画面が切り替わるまで待つ
- 新iPhoneにホーム画面が表示されたら、クイックスタート完了
機種変更では「あのアプリはバックアップを取ったっけ?」「あっちのアカウントは大丈夫かな?」とあちこち不安になりますよね。
私は先日、iPhoneからiPhoneに機種変更をしました。そのとき使ったのもこの方法です。
ちょっと操作をしたら、あとは放置して本を読んじゃってましたね。方法はシンプルで、データはそっくりそのまま移ります。
ゲームアプリやブックマークもそのまま移行できるので本当に便利です。ズボラな私にもありがたいです。
Android・iPhone間で復元したいならGmailを利用
Gmailを使って復元する方法は、iPhoneからAndroidへの機種変更を行う場合に役立ちます。新旧のスマホ2台があれば作業が完結します。
その場に2つを揃える必要はありません。iPhoneでGmailにバックアップを取っておけば、後はAndroid端末の操作のみで復元できます。
iPhoneの「設定」アプリを開いたら、以下の手順に沿って操作しましょう。
- 一覧から「連絡先」をタップ
- 「アカウント」>「Gmail」をタップ
- メモのチェックを「オン」にする(緑になったらOK)
- iPhoneのメモアプリを開き、Gmailフォルダをチェック
- 移行したいメモをGmailフォルダへ移動し、iPhoneの操作は終了
これでiPhone上での操作は終了です。設定アプリを開くと「連絡先」は下の画像のように並んでいます。
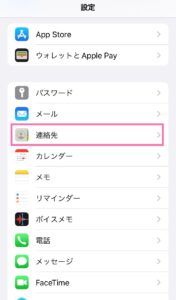
iPhoneメモを開いて確認するときは、下の画像のように「Gmail」フォルダができていれば順調です。
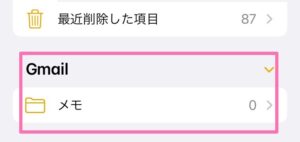
では引き続き、Android上での操作手順を確認しましょう。Gmailアプリをインストールしたら、以下の順序で進めてください。
- iPhoneと同じGmailアカウントでログイン
- 画面左上「メニュー」>「ラベル」>「Notes」 をタップ
- iPhoneで作成したメモが表示されていたらOK
「ラベル」の中に「Notes」はこんな感じで表示されています。
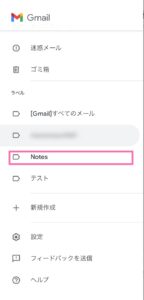
そして、「Notes」を開いてこんな画面が表示されれば完了です。
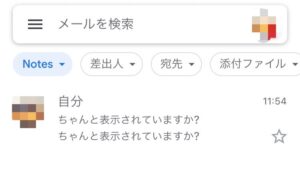
Gmailを使った引き継ぎはiPhoneからAndroidへの機種変更にも対応しやすく、スマホ2台で完結できるところがいいですね。私も利用してみましたが、かなりスムーズに行えました。
また「Google Keep」を利用する方法もあります。
iPhoneに「Google Keep」アプリをダウンロードし、ログインしたらiPhoneメモアプリからコピーを送信します。Android上で同じアカウントでログインしたら、メモが反映されます。
iPhoneからAndroidへ復元する場合は、GmailやGoogle keepを使えます。移行したあとにメモを開く場面を想像して、あなたが使いやすい方を選びましょう。
macOS Catalina(10.15)以降はFinderを利用できる
「Finder」を使った引き継ぎは、macOS Catalina(10.15)以降のMacユーザー向けです。
該当するMacPCをお持ちの方は、Finderを利用してiPhoneメモを復元できますよ。
「Finder」はMacの書類・メディア・アプリ・フォルダー管理アプリです。Windowsの「Explorer」にあたります。
- Macのアプリ一覧から「Finder」を選択
- Macと古いiPhoneをケーブルで接続
- 画面左に、接続中のiPhoneが表示されるのでクリック
- 「信頼」をクリックする
- 「iPhone内のすべてのデータをこのMacにバックアップ」、「ローカルのバックアップを暗号化」の順にチェック
- 「今すぐバックアップ」をクリック
- バックアップが完了したら「取り出しマーク」をクリック、ケーブルを外す
- 新iPhoneをケーブルで接続し「このバックアップから復元」を選択
「Finder」は下のようなアイコンです。ほほえんでいるような顔が印象的ですね。
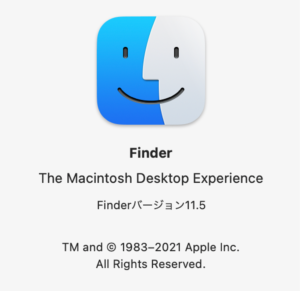
機種変更前のiPhoneとMacをケーブルで接続するときは、iPhone用の充電ケーブルを用意してください。
Appleの純正品ケーブルなら確実にデータ移行が可能ですので、純正品を優先して使いましょう。市販品を使う場合は、データ移行機能がついているものを選んでください。
iPhoneの充電ケーブルを使って、iPhoneをコンピュータのUSBポートに接続します。
バックアップが完了したら、「取り出しマーク」をクリックしてからMacとiPhoneの接続を切りましょう。ケーブルを急に抜くと、大切なデータが破損する危険がありますよ。
古いMacやWindowsのPCで復元するならiTunesを利用
macOS Catalina(10.15)以前のMacやWindowsユーザーの方は、iTunesを使って引き継ぎをしましょう。
「iTunes」はメモを含め、メールアカウントや連絡先のデータも移行できるPCソフトです。
- 旧iPhoneとパソコンをUSBケーブルで接続。
- 画面左上の「iPhoneアイコン」>「概要」の順でクリック
- 「バックアップ」のうち「今すぐバックアップ」を選ぶ
- バックアップが完成すると「バックアップを復元」ボタンが表示される
- 新しいスマホをiTunesにつなげて「バックアップを復元」をクリック
注意点として、iTunesはiPhoneメモだけをピンポイントで保存・復元できません。古いiPhone全体のデータを丸ごと保存したり、復元したりします。
iPhoneメモのデータだけを速やかに復元したい場合、全体のデータを移行する分だけ余計な時間がかかってしまいます。
消えたiPhoneメモの復元を無料で行う方法

消えたiPhoneメモを復元するときは、まずバックアップの有無を確認しましょう。
バックアップがあるかないかで、「その後取るべき対処法」や「無料で復元できるかどうか」が変わるからです。
こちらの4つは、iPhoneメモの復元を無料でできる方法です。バックアップが必要なものもあります。
- iPhone メモの「最近削除した項目」で復元(iPhoneの操作で可能)
- iCloud.comからiPhone メモを復元
- 一度初期化して、iCloudからiPhoneメモを復元
- iTunes、Gmailなどのメールサーバーを利用して復元
<iPhone メモの「最近削除した項目」で復元>
まず確かめて欲しいのが「最近削除した項目」フォルダです。メモを削除した後、30日間はこのフォルダに保存されているため、復元が可能です。
iPhoneメモを起動した後、「最近削除した項目」から復元したいメモを選択して、移動させれば復元ができます。無料かつ、今すぐできる方法です。
<iCloud.comからiPhone メモを復元>
PCから、icloud.comにログインしてデータを復元する方法です。
検索エンジンに「icloud.com」と打ち込んで、サインインをします。私はMacPCでChromeから開きました。
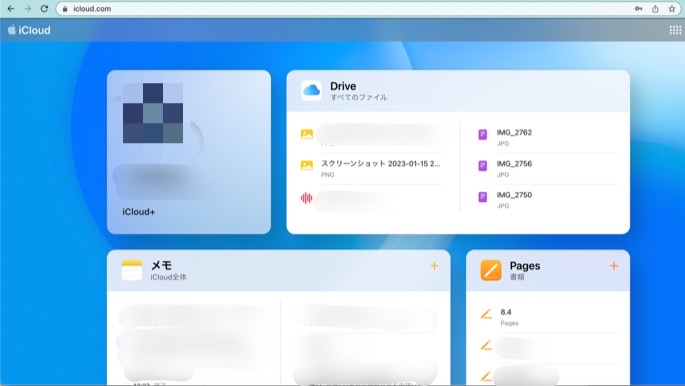
するとこのような画面になり、「メモ」アプリも表示されます。iCloud.comから開くと、「最近削除した項目」はこんな画面です。
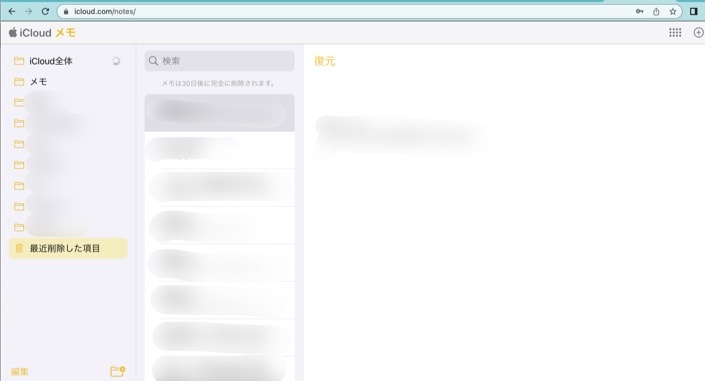
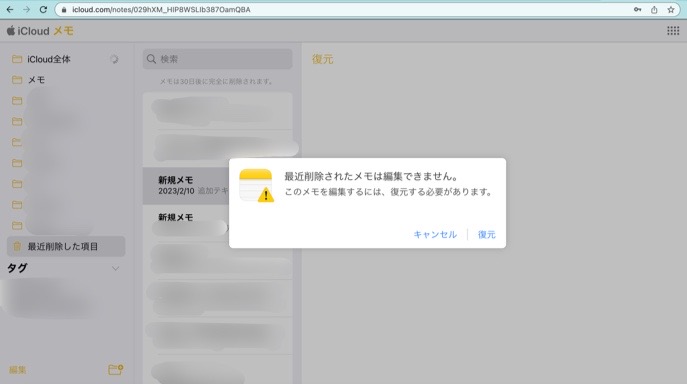
ここで「復元」を選ぶことで、「最近削除した項目」から復元ができました。
<一度初期化して、iCloudからiPhoneメモを復元>
この方法は事前にiCloudにバックアップをとっておく前提です。データが失われるリスクがあるため、おすすめ度は低いです。
「iPhoneの操作で完結させたい」「他の手段を試したけどできない」「もう他に手段がない」そんなときだけ使ってください。
「設定」アプリを開いたら「一般」>「リセット」>「すべてのコンテンツと設定をリセット」>「iPhoneを消去」の順にタップします。
iPhoneの初期化が終わったら再起動し、初期設定で「iCloudバックアップから復元」をタップします。
<iTunes、Gmailなどのメールサーバーを利用して復元>
こちらは記事の前半部分で解説しましたね。特にGmailを利用するとiPhoneからAndroidへの機種変更にも対応しやすいです。
バックアップがない場合、有料の復元アプリを使わなければならなくなります。アプリならバックアップなしでも、iPhoneメモを復元できます。
トラブルが起きてから慌てて復元アプリを導入するくらいなら、「無料でできるバックアップを、ちゃんとしておこう」って思いますよね。
バックアップ先は、iTunesよりiCloudをおすすめします。iCloudではiPhoneメモのデータだけを選んで復元できるので、あなたの時間を有効に使えます。
なお、「iPhoneメモで書いている途中にうっかり文章を消してしまった!」場面での対処をご案内した記事もあります。ぜひお役立てください。
「iphoneメモをペーストするはずが消えた!そんな時はすぐにシェイク!」
消えたiPhoneメモを復元できるアプリを3つ紹介

消えたiPhoneメモを復元できるPCアプリとして「UltData-iOS」「ApowerRescue」「Dr.Fone」などがあります。
紹介するアプリを使うためには、以下の3つが必要です。
- データを復元したいiPhone
- WindowsかMacのPC
- 純正品もしくはデータ移行機能付きのケーブル
これらを用意することで利用できる、3つのアプリを比べてみましょう。
| 無料お試し版 | ビジネス向けプラン | 更新タイミング | ユーザー数 | |
| UltData-iOS | あり | 用意あり | 1年更新 | 約1000万人 |
| Apower Rescue | あり | 用意あり | 永久版/1年更新 | 約80万人 |
| Dr.Fone | あり | 問い合わせが必要 | 永久版/1年更新 | 約5000万人 |
3つのアプリは、以下の共通点を持っています。先に確認しておきます。
- 無料お試し版のダウンロードができる
- iphoneメモを含むデータ復元は有料
- 返金保証とサポートサービスがある
- PC環境はWindowsとMacの両方に対応している
- 3つのデータ復元モードがある
バックアップなし、iOSデバイス本体から復元
iTunesバックアップから復元
iCloudバックアップから復元
紹介するアプリはデータを復元したいiPhoneと、WindowsかMacのPCを用意することで利用できます。見ていきましょう。
「UltData-iOS」にはビジネス版と個人版がある
「UltData-iOS」は個人向けのプランと、ビジネス向けプランが用意されており、設定するデバイスの数によってプラン料金が変動します。
- アプリは無料お試し版と製品版が存在
- 無料お試し版は、失われたデータのプレビューしか行えない
- 最新iOS16 に対応している
- iPhone 14シリーズを含めすべてのiPhone・iPad・iPodに対応している
- プランは1年更新
iPhoneメモなどのデータを回復し保存したい場合は、有料版を購入しなければなりません。購入方法は、ビジネス向けと、個人向けにそれぞれプランが用意されています。

ビジネス向けプランは、デバイス数によって価格が変動します。Mac版よりもWindows版の方が安いです。
下の表が「UltData-iOS」のビジネス向けプラン価格です。プランは一年ごとに更新されます。なお、税込価格で表示しています。
| Mac版 | Windows版 | |
| 10デバイス,1Mac | 8,580円/年 | 7,580円/年 |
| 15デバイス,1Mac | 9,980円/年 | 8,980円/年 |
| 無制限デバイス,1Mac | 22,080円/年 | 18,080円/年 |
15デバイスまでならWindows版の方が約1,000円安いですね。
個人向けでは「月間更新ライセンス」「年間更新ライセンス」「永久ライセンス」という3つの購入方法があります。
ビジネス向けプランと同様に、Mac版よりWindows版の方が安いです。
| Mac版 | Windows版 | |
| 月間更新ライセンス | 5,480円 | 4,380円 |
| 年間更新ライセンス | 6,380円 | 5,280円 |
| 永久ライセンス | 7,680円 | 6,580円 |
個人向けプランは全て「5デバイス、1 PC」に限定されています。プランごとの価格は税込で表示しています。
「UltData-iOS」の開発元であるTenorshare社は2007年、香港に設立されました。
Windows、Mac、iOS、Android向けソフトウェアの開発・販売を中心に事業を展開しています。
世界中に1,000万人以上のユーザーを抱えていますから、実績あるソフトウェアメーカーだと評価できるでしょう。
評価を見ていくと「初心者にも利用しやすい」という声があります。
「UltData-iOS」には購入後30日間の返金保証や困ったときのサポートデスクも用意されていますから、初めての導入でも安心ですね。
「ApowerRescue」のビジネス版は台数による価格設定
一方「ApowerRescue」を開発したのは、香港にあるWANGXU TECHNOLOGY(HK)CO.LIMITEDです。

2020年にはアクティブユーザー数が80万人に到達しているんだって。
「ApowerRescue」のビジネス版は、利用する台数によって価格が変動します。
2010年の設立以来、スマホデータの転送と管理、PDF変換、画像背景の削除、データ復元などのソフトウェアを開発・リリースしています。
「ApowerRescue」も「UltData-iOS」と同じで、データを復元したいiPhoneとWindowsかMacのPCを用意して利用するアプリです。
- アプリは無料お試し版と製品版が存在
- 無料お試し版は、失われたデータのプレビューしか行えない
- 最新iOSに対応しているか不明
- プランは「永久版」と「年額」
- 30日間以内の返金保証とサポートサービスがある
注意点として、最新iOSに対応しているか不明です。レビューによって、iPhone14 Pro Max以前のモデル、iPad Pro/Air/miniには対応が確認されています。
| 永久版 | 16,890円 |
| 年額 | 8,390円 |
「ApowerRescue」の商用プランは「永久版」「年額」が設定されています。ビジネス版の場合は、ソフトをインストールするPC数によって価格が変動します。
ビジネス向けプランが用意されている「UltData-iOS」と「ApowerRescue」をアクティブユーザー数で比較すると、「UltData-iOS」の方が約10倍のユーザーを抱えていました。
「Dr.Fone」のビジネス向けプランは問い合わせが必要
「Dr.Fone」は有料の個人ユーザー用iPhoneデータ復元ツールです。世界中に5000万人以上のユーザーがおり、のべ1億回以上ダウンロードされています。
ビジネス向けには「ボリュームライセンス」という形で対応していますが、問い合わせが必要です。
開発元のWondershareは、2003年に設立されました。データ復元ソフトだけでなく、デザイン・PDF編集ツールも開発しています。
- アプリは無料版と製品版が存在
- 無料版は、失われたデータのプレビューしか行えない
- iOS16、最新機種対応済み
- macOS10.8以降のPCに対応
- 購入日から7日以内の返金保証
- ビジネス向けは問い合わせが必要
3つのアプリを見てきましたが、全て無料版のダウンロードができます。まずはダウンロードしてみて、一番使いやすいものを選ぶことができます。
まとめ

- 機種変更時のiPhoneメモ復元なら事前のバックアップが重要
- iPhone同士の機種変更で「iCloud」を利用すると復元作業がスマホで完結
- iPhone同士の機種変更はクイックスタートというデータ移行機能が便利
- iPhoneからAndroidへの機種変更では「Gmail」を利用すると復元しやすい
- iPhone同士の機種変更かつmacOS Catalina(10.15)以降なら「Finder」を利用
- iPhone同士の機種変更かつ古いVerのMacやWindowsなら「iTunes」を利用
- 「iCloud」ではiPhoneメモのデータだけを選んで復元できる
- 無料で復元するなら「最近削除した項目」を真っ先にチェック
- iPhoneメモを復元できるアプリとして「UltData-iOS」「ApowerRescue」「Dr.Fone」などがある
- 3つのアプリには無料お試し版が用意されているが、製品版でなければデータは復元できない
iPhoneメモを含めたデータを復元するには、定期的にバックアップを取ることが大切です。
無料でできるバックアップは、トラブルが起きたとき、データ復元の要になります。
データを保管しておくことで、いざ機種変更が迫ったときにも安心してデータを移行できるんですね。
あなたのPC環境や使っている機種に合わせて、最適な復元方法を選びましょう。



コメント