
あれ?今日は画質が荒いな。こんなときどうしたらいいの?
使い慣れていないパソコンにはじめてのトラブルが起こると、「え~!どうしよう~?」と焦っちゃいますよね。
「使い始めたばかりなのに、もう修理がいるの?」なんてモヤモヤすることもあります。
こんなときに、画質を良くする方法を知っていたら、慌てずにすぐに直すことができます。
パソコンの画質を良くするには、設定から解像度を確認して、解像度を上げれば良くすることができます。
また、オンライン通信中の映像や取り込んだ画像の画質を良くするには解像度に加えて回線の状況、画像のサイズなども確認が必要です。
使い始めは誰でも不安になるものです。細かい設定の仕方を知っていれば、ちょっとした不具合にも対応しやすくなり、よりパソコンを使いやすくなりますね。
パソコンの画質を良くするには、まずは解像度を変更

昨日まで何もなかったのに、特に何か設定をいじったわけでもないのに突然画面の画質が悪くなっていたら、焦りますよね。
そのときは慌てず、まずはディスプレイの解像度が下がってないか確認し、下がっていたら解像度を上げてみましょう。
「画質が悪いな」と感じたら、まずはデスクトップから右クリックで「ディスプレイ設定」を開き、解像度を上げると良くなるのでやってみましょう。
細かい手順を解説します。
- デスクトップ画面上で右クリックをする(アイコンがない場所で行う)
- 「ディスプレイ設定」を左クリック
- 「ディスプレイの解像度」を選択し、解像度を変更する
- 「ディスプレイの設定を維持しますか」のポップアップに対して、「変更の維持」を選択
メニューバー左端のWindowsマークをクリックして、歯車マークの「設定」から同じように「ディスプレイ設定」に入ることもできます。

解像度って…どう言う意味?
解像度は「画面上にドットやピクセルと呼ばれる点がどれだけの数並んでいるのか」を示しています。
解像度が低いと少ないドットで画像を表現するため画像は荒くなり、解像度が高ければ高いほど、ドットの数が多くなるので画質はなめらかに、きれいになります。
みんながパソコンを持ってて当たり前の時代になったので、パソコンに詳しくなくてちょっとしたことでアタフタしてるなんて周りの人に言いにくいこともありますよね…。
でもこれなら簡単な手順なので、覚えたらすぐできそうですよね。
「画質が悪いとなったら解像度を上げると画質を良くすることができる」と知っていれば、これからは慌てずに対応できます。
解像度が一時的に落ちてしまっていることが多いので、多くの場合がこの手順で解決することができます。
解像度って高い方がいいの?最適は「推奨設定」

解像度が高ければ高いほどいいってこと?
確かに解像度が高ければ高いほど、画質はなめらかできれいになりますが、同じ画面サイズの場合は、解像度を大きくすればするほどアイコンが小さくなります。
解像度は高すぎるのが良いわけではなく、パソコンの推奨設定が最適です。
ディスプレイのサイズが小さいのに解像度を高くすると、アイコンが小さくなりすぎてかえって目が疲れてしまう可能性があります。
さらに解像度が高ければ高いほど、パソコンの消費電力が大きくなったり、情報の処理負担が増えてしまい、動作が遅くなるというデメリットもあるのです。
オンライン通信中に画像が乱れて、解像度が落ちている場合は、回線の状態が悪く高画質の画像を処理することができない状態になっている可能性があります。
通信の速度を優先したい場合は、画質は落とすほうが処理速度は上がります。
たとえばzoomの通信中に電波状態が悪いと半目のまま画面が固まってしまうことがありますよね。
通信の負担が大きくて、画質を良い状態に保てていないのはよく見たことがあると思います。
またはきれいなグラフィックスが売りのPCゲームでは、反応や画面の切り替わりが遅いのも、高画質を保つために通信速度が遅くなってしまっているのです。
映像を見る場合や、テキストメッセージを送りたい場合など、使用する場面次第で適切な解像度は変化します。デメリットもよく理解して、上手に使いたいですね。
MacOSの場合は別の手順で対応しよう
MacOSの場合は別の手順で対応します。
- メニューの「リンゴのロゴマーク」を左クリック
- 「システム環境設定」を選択
- 「ディスプレイ」を選択
- 「解像度」を変更する
新しいアプリのダウンロード、OSのアップロード、知らないうちに子どもが触ってしまった、というのが急に解像度が低くなっている原因であることが多いです。
一時的に解像度が低くなっているだけなので、解像度を上げることで簡単に画質を良くすることができます。
OSが違うので手順は異なりますが、大まかな流れは一緒ですね。「ディスプレイの設定」で「解像度を上げる」ことで解決します。
ショートカットキーで確認が簡単にできる
「ディスプレイ設定」を確認するには、「Windowsログマーク」キー+「P」の同時押しショートカットキーが使えます。
MacOSでは、「option」キーと「F1」キーか「F2」キー(ディスプレイの輝度調整する役割)を同時押しをすることで「ディスプレイ設定」へショートカットできます。
また、MacOSでは「Resolutionator」というユーティリティ機能がリリースされています。使用するアプリやサイトに合わせて素早く解像度を変更することができる優れモノです。
ただし、有料ですので、たびたび変更するという方は購入を検討してみても良いでしょう。
ゲームの秘密コマンドみたいでわくわくしますね。
ショートカットを使うことで短縮できる時間はほんの数秒ではありますが、時短になりますし、使いこなすことで急な不具合へのイライラも消えそうです。
パソコンの画質を変更できないのは何故?GPUを確認
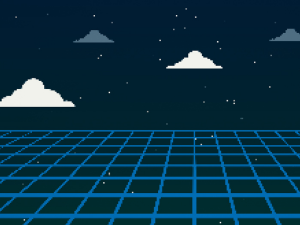
突然画面の画質が悪くなった時、たいていの場合「ディスプレイ設定」から解像度を上げることで直せます。しかし、中には解像度を変更できないケースもあります。
「ディスプレイ設定」でパソコンの画質を変更できない理由は、まずパソコンに内蔵されているGPUがディスプレイの最大解像度に対応していないことが考えられます。
それでも改善しない場合はディスプレイドライバーに異常があって動かない、OSそのものの不具合の可能性もあります。
だいたいの場合は解像度を変更すればよくなるはずなのに、変更できないとなるとますます焦りますよね。
パソコンに内蔵されているGPUがディスプレイの最大解像度に対応していない場合、画質を変更することができません。

あわわ。GPUって何ですか?
GPUとは、画像処理を担当する半導体チップのことです。パソコン内部に存在するものを内蔵GPU、外付けするものを外部GPU、またはグラフィックボードといいます。
ディスプレイはまだまだきれいな画質を映し出す性能があるけれど、GPUの処理能力が追いつかず、その性能が発揮できていないということですね。
この場合の対策として、新しく解像度の高いものに対応しているグラフィックボードを買うことです。
GPUの性能をチェックする手順を示しました。
- メニューバー左端のWindowsマークのスタートボタンを右クリック
- 「ファイル名を指定して実行」を選択
- 「dxdiag」を入力、「OK」をクリック
- 「DirectX診断ツール」が起動
- 上部「ディスプレイ」タブをクリックして、「デバイス」項目の「名前」を確認
- GPUの名前がわかるので、製造元のサイトにアクセスして最大解像度を確認
これにより、GPUの最大解像度の性能がわかるので、ディスプレイの性能とのギャップがあるかどうかわかります。
GPUの性能が低い場合は、新しくグラフィックボードを買うことで解決することができます。
ディスプレイドライバーは異常ない?最新の状態へ更新
GPUは問題なかったとき、次に考えられるのはディスプレイドライバーに異常があって動かない場合です。

すみません、ディスプレイドライバーって何ですか…?
ディスプレイドライバーとは、画面を動かすために必要なプログラム(ソフトウェア)のことで、パソコンの中に内蔵されています。
画面とパソコンを接続するだけでは、実は画面に画像は映らないのです。
ディスプレイドライバーがあってこそ、画面に画像を映すことができます。
ディスプレイドライバーに異常がないか、最新の状態に更新していきます。
- 「Windowsロゴ」キー+「X」キーの同時押し
- 「デバイスマネージャー」を開く
- 「ディスプレイアダプタ」を選択
- ディスプレイドライバーにカーソルを合わせて右クリック
- 「ドライバーの更新」をクリック
この手順を踏むことで異常が改善されるかどうかを確認します。
アップデートでOSに不具合が起こった可能性がある
ディスプレイドライバーも最新の状態で問題がないとしたら、最後に考えられるのはOSの不具合です。
OS(パソコン全体の操作に必要なプログラム)の解像度処理そのものがうまくいっていない場合があるので、その場合はOSの更新を行います。
- メニュー左端Windowsロゴのスタートボタンを押して、歯車マークの「設定」をクリック
- 「更新とセキュリティ」をクリック
- 「更新プログラムのチェック」をクリックして、最新の状態へ更新する
もしこれらの方法を試しても改善されなければ、故障の可能性があるので、「メーカー」「家電量販店」「パソコン修理業者」のいずれかに依頼してみるといいでしょう。
パソコンを買ったところが一番安心ですね。
MacOSの場合はより手順が簡単になる
MacOSの場合もGPUから順番に確認していきますが、グラフィックドライバーの更新とOSの更新が同時にできるため、より操作が簡単になっています。
こちらでは、まずはGPUの性能をチェックするやり方から解説します。
- リンゴのマークのメニューをクリック
- 「このMacについて」をクリック
- 「グラフィックス」の横に書いてある
GPUの性能のチェックはMacOSのほうが簡単ですね。
MacBook Proにはパソコン内部に2つのGPUが入っています。
iMovieやPhotoshopなどグラフィックス処理機能が必要なアプリのためのディスクリートGPUと、一般的な動作の処理に使う統合型GPUの2つがあります。
検索機能の「Spotlight」から「アクティビティモニター」を立ち上げ、「エネルギー」をクリックします。
表示されるアプリの一覧表に「高性能GPUが必要です」という列が表示されなければ、ディスクリートGPUはお使いの機種には入っていません。
パソコン内部に高い画像処理能力のあるGPUはないということですね。
2015年以降のMacBook Pro以降など、機種によっては外付けのGPUをつなぐことができるので、画像処理などを行う場合は購入を検討してみるのも良いですね。
グラフィックドライバーはOSのアップデートと一緒に更新されているはずですので、MacOSではグラフィックドライバーとOSの更新の確認がいっぺんにすみます。
- 「リンゴのマークのメニュー」から「システム設定」を選択
- 「一般」、「ソフトウェアアップデート」とクリック
これらの手順で最新の状態に更新することができます。
Windowsと同様、この手順で直らなければ、Appleショップや購入したお店に持っていく方がいいでしょう。
パソコンの画像の画質を上げるにはAI機能を活用


パソコンに取り込んだ画像の画質を上げるのはどうするの?
パソコンに取り込んだ画像の画質を上げるには、AI機能をつかった無料サイト・アプリがおすすめです。
そのほかには、「Adobe Photoshop」などのソフトやWindows「ペイント」や「フォト」アプリなどを利用する方法があります。
AI機能が使えるアプリ、サイトをまとめました。
- Waifu.2x(無料)
- Bigjpg(無料)
- kakudaiAC(無料)
- Vectorizer.AI(無料)
- 4DDiG File Repair(月額5000円もしくは12000円で買い切り)
- VanceAI(有料1000円~2000円/月)
貼るだけでいいのでとても簡単で早いですね!これらを有効活用すれば、パソコンに取り込んだ画像の画質をきれいにすることができます。
AI機能って手軽で便利ですよね。私は機械音痴なのでパソコンの操作にも苦労していますが、AIは難しい操作が必要ないのでとてもありがたいです。
Photoshopや備え付けアプリでも可能
「新しくアプリを入れるのは面倒だ」という方は、Adobe PhotoshopやWindows備え付けの「ペイント」、「フォト」アプリでも解像度の変更ができます。
Adobe Photoshopの場合の手順を以下にまとめました。
- Photoshopで解像度変更をしたい画像データを開く
- 「イメージ」から「画像解像度」をクリック
- 「再サンプル」のチェックを外す(元データのサイズは変更されなくなる)
- 解像度を選択してOKをクリック、保存する
簡単ですね!お手軽な方法です。
次に「ペイント」アプリ、「フォト」アプリを使った方法です。
「ペイント」「フォト」どちらのアプリも、「解像度の変更」をする機能は備わっていません。「サイズの変更」をすることで結果として解像度を調整することになります。
アプリ上で解像度変更したい画像データを開き、メニューから「サイズ変更」を選択し、「ピクセル」と「パーセント」を使って画像の幅と高さを調節します。
Windowsに備え付けのアプリですし、サッと直したいときには便利かもしれませんが、細かい調整がしたい場合はAdobe PhotoshopやAIのほうが良いですね。
画質が良すぎるとメールで送れない?圧縮する方法
画像をメールで送受信する際には、解像度が高く画質が良い場合は容量が重くなってしまい、送れないことがあります。
その場合は『画像を小さくする』、『拡張子を「JPG」にする』、『画像圧縮してくれるサイトを使う』、3つの方法が使えます。
『画像を小さくする』、『拡張子を「JPG」にする』には、上記のPhotoshopや「ペイント」アプリや「フォト」アプリで可能です。
『画像を圧縮してくれるサイト』は「tinypng」というパンダの絵が出てくるサイトです。
縦横の比率は変化なく、最大20枚(5MBまで)の画像をアップロードするだけで一括で圧縮できるところが便利です。
これらを使ってメールでの送受信の際には容量を調整することができます。
まとめ
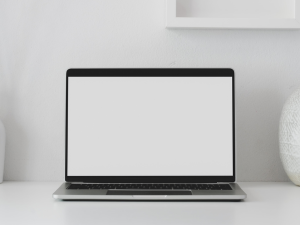
- パソコンの画質を良くするにはまずは「ディスプレイ設定」で解像度を上げる
- それでも改善しないときは、GPUの性能とディスプレイの性能にギャップがないか確認
- ギャップがあったら、グラフィックボードを購入することで良くすることができる可能性あり
- ギャップがなければディスプレイドライバーを更新してみる
- それでも改善しなければ、OSを最新の状態に更新してみる
- 全部試してもダメだったら、故障の可能性があるので購入したところへパソコンを持ち込む
- パソコンに取り込んだ画像の画質を上げたいなら、PhotoshopかAI機能が使える無料サイトがおすすめ
- 画質が高いままだと容量が重くなってメールの送受信には不向き
- メールで送るときはサイズ・拡張子変更をして圧縮する
- 何枚もサイズ変更するなら無料サイトが便利
パソコンの状態が悪くなるのはよくあることですが、対処法を知らないとドキッとしますよね。
はじめは呪文のように聞こえていた専門用語もわかるようになったのではないでしょうか。
画質を良くする方法を網羅できたので、もう「画面が荒くなった!」と慌てることはなくなりますね。パソコンをさらに使いこなしていきましょう♪



コメント