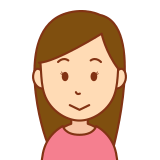
ZOOMで話している時、声が聞き取りずらいと言われてしまったわ。
windowsのパソコンで配信したり、会議を行ったりすると音が小さい、ノイズが入るなどの不具合に悩まされますね。
音が不調のままだと配信を聞いてる人に「何て言っているのか分からない!」と言われてしまい、最悪逃げられてしまいますよ。
マイクの不具合はwindowsの設定からマイクブーストを調整して解決しましょう。マイクの感度調整(ゲイン)はあなたのパソコンでは出来ない場合もあるのです。
しかし会議や習い事、ただの声だけの配信であればマイクブーストの調整をすればゲインで調整しなくても解決できますよ♪
またゲインの調節が出来るwindowsで使えるソフトなどをご紹介します!
マイクの音声に不安なお友達にも教えてあげたら、頼れる存在としてあなたのイメージも良くなりますよ。
マイクのゲイン調整はwindowsだとマイクブースト!

録音した音声が音割れしたり、ハウリングしたりしない為に、マイクゲインの調節をして快適な音声を届けたいですよね。
会議や習い事、声だけの配信ならマイクブーストから調整してあげると聞きやすい音になりますよ。
windowsパソコンではゲインの調節が備わっておらず、出来ない可能性が高いです。
基本的にはゲインの調節はオーディオコントローラー(オーディオ機器側)で行うため、パソコンには備わっていないことが多いのです。
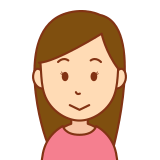
「ゲイン」と言う言葉は聞いた事があったけれど、パソコンの設定と言うよりはオーディオ機器に関係している言葉だったのね!
ゲインの調節が出来なくてもwindowsのパソコンからマイクブーストを調整してあげると、不快な音や声が聞こえないと言った不具合が解決できますよ♪
ゲインを調整する為に機器を買う前に是非試してみて下さいね。費用もかからずマイクの感度が上がりますよ。
windows10でのマイクブーストのやり方をご紹介
手順を追ってwindows10のパソコンで、マイクの入力感度を調整していきましょう。
- パソコン画面右下の[スピーカー]の形をしたアイコンを右クリックして、選択肢を出す
- メニューの中で[サウンド]を選び、クリックする
- 録音のタブをクリックして開く
- マイクの場所を右クリックし、[プロパティ]をクリックして開く
- 左から3つ目にある[レベル]のタブをクリックする
- [マイクブースト]のゲージを上げ下げして調整する
5の工程でクリックすると、[マイク]と[マイクブースト]の2つが表示されます。
[マイクブースト]だけではなく、[マイク]のゲージも調節してみて下さい。両方を動かしながら微調整をするとノイズやハウリングが起こらないように調整できますよ。
ゲインで調節するよりは細かい調節が出来ませんが、音が小さい、ノイズが入るなどの悩みなら解決できますよ♪
費用をかけずにマイクの音声をクリアで聞きやすい音に出来たら嬉しいですね♪
ゲインを調整する為に機器を買う前に是非試してみて下さいね。費用もかからずマイクの感度が上がりますよ。
windows11でのマイクブーストのやり方をご紹介
windows11でのマイクブーストのやり方を手順をおって説明します。
- パソコン画面右下の、[スピーカー]形のアイコンを右クリックして、選択肢を出す
- 歯車のマークが2つでるので、下にある[サウンドの設定]をクリックする
- スクロールしていき、最後あたりにある[サウンドの詳細設定]をクリックする
- 左から2つ目の[録音]をクリックし、自分のマイクの場所をダブルクリックする
- 左から3つ目の[レベル]をクリックする
- [マイクブースト]のゲージを上げ下げして調整する
5の工程で、[マイクの配列]と[マイクブースト]が表示されます。
windows11だとやり方が少し違いますが、マイクブーストで調整が出来ます。
ちなみに私はwindows11ですが、ちゃんとマイクの入力音量が調整できました。
手順通りに行えば難しい操作ではないので、誰でも出来ると思いますよ♪
マイクブーストが表示されないときは?
もし「マイクブースト」が表示されない場合は、windowsのアップデートを行いましょう。
- アップデートを行う
- パソコンを再起動する
- 接続しているマイクのジャックを交換する
- トラブルシューティングのツールを試す
- マイクのデバイスドライバーをインストールし直す
最後に書いた「デバイスドライバーの再インストール」ですが、windows11で手順を説明しますね。
まずは不具合が起きているデバイスをアンインストールします。
- 「windows」のスタートアイコン(四角が4つあるアイコン)をクリックする
- [デバイスマネジャー]をクリックする
- 「サウンド、ビデオ、およびゲームコントローラー」と書いてある左「>」のアイコンをクリックする
- 現れたデバイス名の中から、現在不具合が起きているインストール中のオーディオ関連のデバイスを選び、右クリックする
- 「デバイスのアンインストール」をクリックする
- 「デバイスのアンインストール画面」が表示されるので、「このデバイスのドライバーを削除しようとしました」からチェックを外す
チェックがなければ、そのままにする - 「アンインストール」をクリックする
- 先ほどの手順1~3を行い、選んだデバイスが消えていればOK
これでアンインストールはバッチリです!そのあとはパソコンを再起動させることで、デバイスの再インストールができますよ。
- パソコンを再起動する
- 再度手順の1~3を行う
- アンインストールしたはずのデバイス名が元に戻っていればOK
これでもう一度「マイクブースト」へ戻りましょう。表示されていたら成功です♪
ここまで試しても現れない場合は、諦めてマイクアンプをつないだ方がいいですね。
マイクテストのやり方をご紹介!手順通りにクリック♪
マイクテストのやり方をご紹介します。マイクの音が適正だとノイズやハウリングが起こりませんよ。
マイクブーストで入力感度を高めたらマイクテストで適正な音なのか確認しましょう。windows10とwindows11でのやり方をご紹介しますね。
- windows(四角が4つあるアイコン)をクリックし、[設定]を開く
- パソコンの絵が表示されている[システム]をクリックする
- スピーカーのアイコンがある[サウンド]をクリックする
- [入力]の下にある「入力を選択してください」の場所で接続されているマイクを選択する
- マイクを選択したら話しかける
windows10は使い続けているユーザーが多いですよね。ではwindows11もやり方を見ていきましょう。
- パソコン画面右下にある[スピーカー]の形をしているアイコンを右クリックする
- 「入力」内の上から2つ目、[内蔵マイク]または接続しているマイクの場所をクリックする
- 「入力設定」内の上から3つ目、[マイクテスト]の場所で[テストの開始]をクリックする
マイクテストをした時、インジケーターが真ん中より少し上くらいにくるよう調節しましょう。
適切な音声入力状態だと、マイク音量を表すふり幅(インジケーター)が最大まで振り切れることはありません。
このインジケーターが最大まで到達しているようだと、音声の感度が高すぎるということなため、調節が必要です。
逆に少なすぎる場合にはインジケーターはほとんど変化しませんよ。
間違えたマイクの調節では音割れやノイズ、生活音など不快な音も拾ってしまう為、クリアな音声を録音できなくなっています。
あなたががリスナーだったら「ピーッ」という不快な音が入っていると聞きにくいので聞くのをやめてしまいますよね。
適正な音声かどうかは、インジケーターが振り切れていないかを見つつ確認してくださいね。
マイクのゲイン調節はソフトを使おう!無料で出来る♪

パソコンでゲイン調節が出来ないなら無料のソフトを使用してマイクのゲイン調節を行いましょう。
無料でダウンロードできるのでゲイン調節がしたいあなたはオーディオ機器を買う前に試す価値がありますよ!
マイクのゲイン調節が出来るオススメのソフトをご紹介しますね。
- EarTrumpet
windows10,11どちらも対応可能 - EqualizerAPO
イコライザー機能などマイクゲイン以外の調節も可能 - Volume2
画面の明るさを調節することも可能 - 音太郎
テレビ風な音量メーターで素早く音量調節が出来る
こちらのソフトはどれも無料でダウンロード可能なので初心者にもおすすめのソフトですよ。
ソフトをダウンロードすればゲインの調節が簡単に出来ます♪
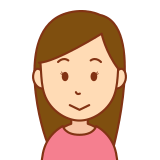
音楽を配信してみたいなぁ、と思うけれど機械って高いから始めるのに敷居が高いのよね。お試し感覚で出来ると嬉しいわ♪
配信などを行うあなたはパソコン側から行うマイクの入力音量調節(ゲイン)だけでは物足りないと感じるでしょう。
そんなあなたには、オーディオインターフェイスなどの専門的な機器もあります。機器の値段はピンキリですが、いいものだと10万円ほどするようです。
無料のソフトであなたの音の悩みがなくなれば費用をかけなくても済みますよ♪
マイクゲインの意味を理解してノイズや音割れを防止!

ゲインとは、ご存じの通りマイクの感度調節をしてくれる機能のことです。
厳密にいうと、「音のボリュームを上げる」と言うよりは「音声の電気回路を増幅する」ことができます。
ゲインが高すぎると、ノイズを拾いやすくなり、「キーン」というような音割れも引き起こします。
音のボリュームを適切にして音声の電気回路をコントロール出来れば、ノイズや入ってほしくない音をコントロールできるという事なのです。
マイクブーストでは入力する音の感度をあげることが出来ましたが、ゲインではトーン(音の高低や音そのもの)をコントロールすることが出来ますよ。
ノイズを抑えつつ高精度な録音をするためには?
ノイズを入れず、音をキレイに録音したいなら、「音が出る場所へマイクを近づけ、ゲインを下げる」といいですよ。
または、あなたがボーカルなどで発声するのなら、大きな声で発声するのもおすすめです。
気を付けていただきたいのは、ボリュームは録音後でも変更可能ですが、音の芯ともいえるゲイン調節は変更出来ません。
そのため、ゲイン調節が狂ったままだと録音にノイズが入ってしまいます。
その状態でボリュームを上げると、ノイズのボリュームも上がって耳障りな音に感じてしまうのです。
音源などを配信する際には、初めに調節しておきましょう。
ゲインとボリュームの違いについて解説!
「ゲイン」と「ボリューム」は非常に似ているので混同しがちです。
写真の画質に例えて、説明しましょう。「ゲイン=画素数」、「ボリューム=引き延ばす」と捉えてください。
画素数が多いカメラで撮った写真は、引き伸ばしてもキレイなままですよね。
スマホの場合でも、画素数が多いスマホで画像を撮った後に拡大してみると、輪郭や色の濃淡がぼやけず鮮明なままです。
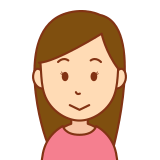
インスタントカメラだと画素数が少ないから、引き伸ばすとぼやけて汚くなるわね!
それは、画素数が多いときめ細かい部分までくっきりと撮影できるからです。
ゲイン調節がやりやすい機器を紹介!
話すだけの配信なら、マイクブーストの調整でも不快音は取り除けます。
しかし音楽を配信したり本格的に音と向き合っているあなたには、ゲインという機能は必要ですよね?
ライブ配信で本格的に音楽を届けたいあなたは、ゲイン調節が簡単なオーディオインターフェイスをおすすめしますよ。
外付けの機器を入れるだけで、ゲインの調節がつまみひとつで簡単に行えます。音の芯ともいえる重要な音が簡単に調節出来るなんて、便利ですね♪
あなたがゲインで調節した音を気に入ってくれるリスナーがいたらあなたの固定ファンになってくれますよ♪
求めてる音質によってゲインの調節が必要か考えよう
声だけの配信や会議でマイクを使うくらいでしたら、ゲインが調節できる機器を揃えなくても大丈夫です!
私は音声を良くするためにゲインの調節が必要だと思いこんでいましたが、私には必要ありませんでした。
私はZOOMで話しをする程度なので、ハウリングやノイズが入らなければ十分に事足ります。
せっかく購入しても、使いこなせなければ無駄になってしまいますよね。
音楽の音をゲインで調整するなど、用途に合わせて必要なら購入を考えましょう。
ボリュームを上げて聞いた時にも、他の音が邪魔をせず快適に聞ける音を配信できますよ♪
まとめ

- そもそもゲイン調整機能はオーディオ機器の機能なため、パソコンには内蔵されていない
- windowsパソコンでゲイン調整をしたいなら、「マイクブースト」を調整するといい
- マイクブーストが表示されないときは、アップデート、再起動、マイクのデバイスドライバーを再インストールする
- マイクのゲインを調整できる無料ソフトもある
- そもそもゲインは、音声の電気回路を増幅するために調節する
- ゲインを適切に調節すると、ノイズが入りにくく、音割れもしにくくなる
- ノイズを入れずにきれいな音を録音するなら、音が出るところへマイクを近づけ、ゲインを下げるといい
- ボリューム調整をすると今入っている音を拡大できるため、ゲイン調整とは役割が違う
- 音だけの配信や会議で使うくらいなら、windowsのマイクブースト調整のみで十分である
自分が配信している音にノイズが入っていたら不快なのでリスナーに逃げられてしまいますよね。
windowsのパソコンではゲインの調節は難しいですが、無料でソフトが使えますよ。
マイクのゲイン調節は音声にとても大切な調整作業なので、ソフトや場合によっては機器を購入して快適な音声に仕上げて下さいね♪



コメント